Notice
Recent Posts
Recent Comments
Link
| 일 | 월 | 화 | 수 | 목 | 금 | 토 |
|---|---|---|---|---|---|---|
| 1 | 2 | 3 | 4 | 5 | 6 | |
| 7 | 8 | 9 | 10 | 11 | 12 | 13 |
| 14 | 15 | 16 | 17 | 18 | 19 | 20 |
| 21 | 22 | 23 | 24 | 25 | 26 | 27 |
| 28 | 29 | 30 | 31 |
Tags
- WITH ROLLUP
- 인프런
- python
- 데이터 핸들링
- 마케팅 보다는 취준 강연 같다(?)
- tableau
- 3기가 마지막이라니..!
- 분석 패널
- ImageDateGenerator
- 그로스 해킹
- 데이터 정합성
- XGBoost
- 그룹 연산
- pmdarima
- 리프 중심 트리 분할
- 스태킹 앙상블
- DENSE_RANK()
- 컨브넷
- WITH CUBE
- 데이터 증식
- 캐글 신용카드 사기 검출
- 캐글 산탄데르 고객 만족 예측
- 그로스 마케팅
- sql
- Growth hacking
- 로그 변환
- 부트 스트래핑
- ARIMA
- lightgbm
- splitlines
Archives
- Today
- Total
LITTLE BY LITTLE
[6] 태블로 굿모닝 굿애프터눈 - 라운드형 막대 차트, 평균 라인, 밀도 맵 본문
1. 라운드형 막대차트 만들기(물방울 모양 그래프)
- 막대 끝이 사각형이 아닌 둥근 형태의 막대 차트
- 끝에 둥근 형태를 만들기 위해 '결합된 축' 이용
- 기존 막대차트보다는 심미적으로 Viz를 구성하고자 할 때 유용
- 기존 막대보다 끝이 둥글기 때문에 실제 값보다 레이블의 위치가 약간 왜곡될 수 있다는 점 주의
영상 참고
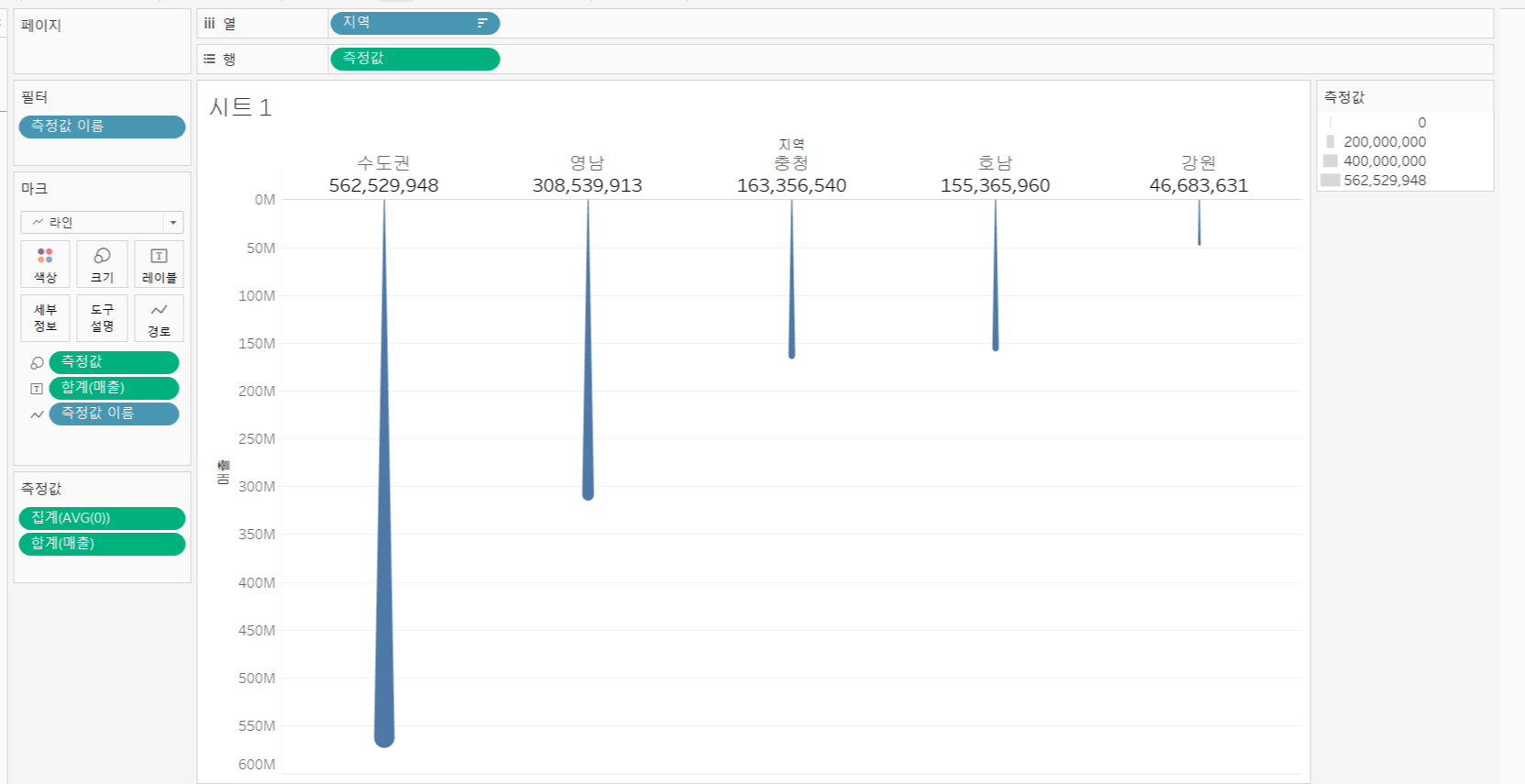
- 매출(합계)를 행 선반에 올리고, 그 옆에 더블클릭해서 AVG(0) 입력 후 엔터, 축에 드래그하기.
- 마크카드 - 라인으로 변경
- 열 선반의 측정값 이름을 마크카드 - 경로에 올려놓기
- 지역 필드를 열 선반에 올리고, 표준 - 전체보기로 변경
- 매출이 큰 순서로 정렬하기위해서 지역 - 세모옵션 - 정렬 - 정렬 기준 : 필드 - 내림차순 - 필드명 : 매출 선택
- 행 선반의 측정값을 드래그(Ctrl)해서 마크카드 - 크기에 올려놓으면, 매출이 큰 곳이 굵게 표시된다. 크기도 키우기
- 축 시작인 0이 위쪽부터 시작하게 만들기 위해서 축 우클릭 - 축 편집 - 눈금 반전에 체크, 제목은 매출으로 입력
- 매출 필드를 레이블 마크에 올리고, 레이블 - 글꼴을 14pt로, 레이블 마크 - 라인 끝 - 선 시작점 레이블에만 체크해주기
- 하단의 머리글을 상단으로 보내기 위해서 상단의 분석 - 테이블 레이아웃 - 고급 - 열에 있는 '세로 축이 있을 때 보기 하단의 ...' 체크 해제하기
- 머리글 우클릭 - 서식 - 글꼴을 12pt로 키워주기
2. 평균 라인 만들기
- 평균 추세에 따라 변화하는 화면에서 평균값을 기준으로 표현하는 라인
- 좌측 사이드바 분석 패널에 위치
- 평균 라인에서는 라인차트의 범위 변경, 평균 라인에 따른 레이블 표시 변경, 평균보다 높은지 낮은지 색상으로 구분 가능
- 집계 함수 WINDOW_AVG를 활용해 평균 이상과 미만으로 구분해 색상을 달리 표현
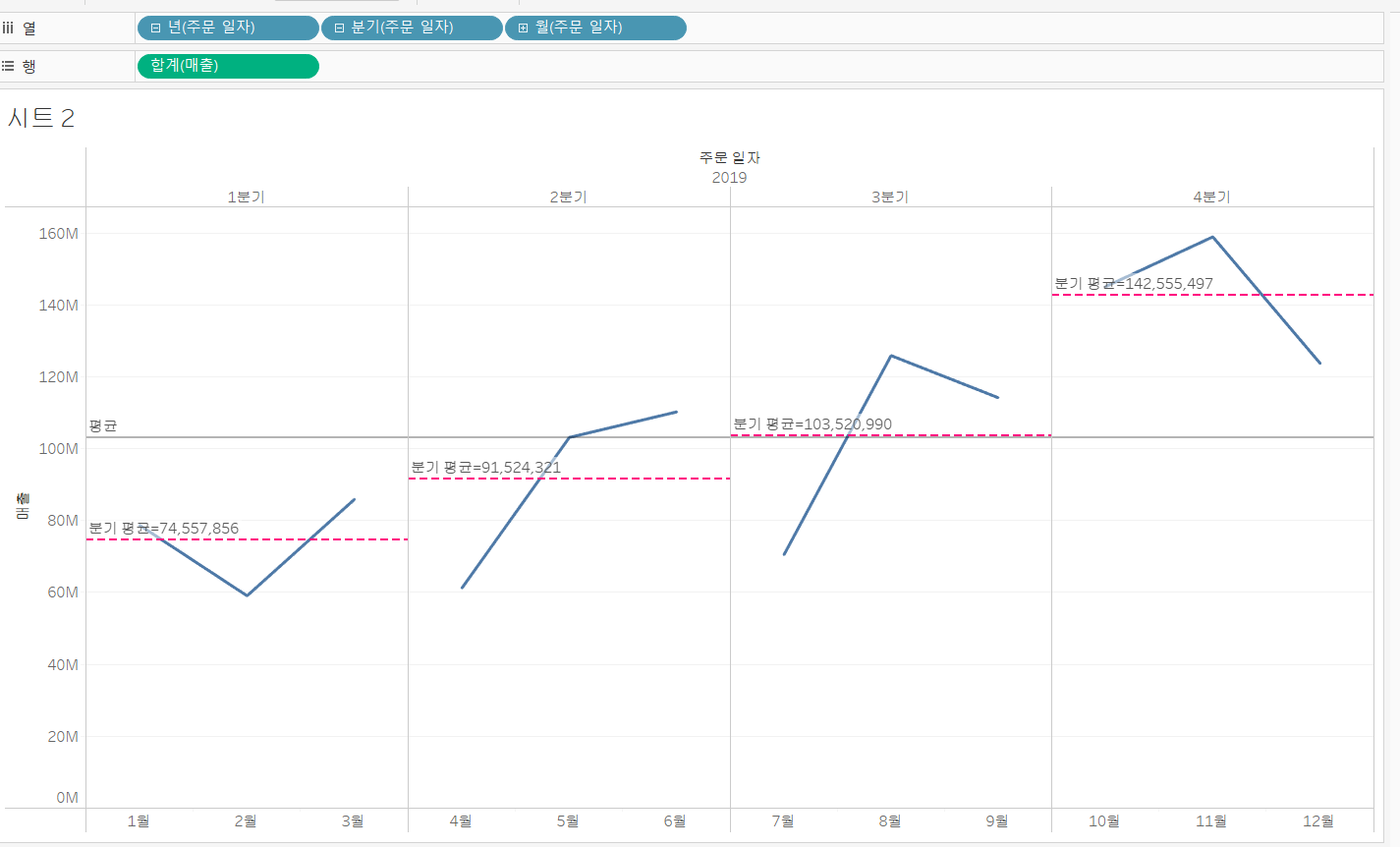
- 매출 필드를 행 선반에 올린다.
- 주문 일자를 열 선반에 올리고, 분기,월까지 펼쳐놓기 , 표준-전체보기로 변경
- 좌측 분석 패널 - 평균라인을 드래그해서 테이블 참조선에 올려놓기 (연도별일 경우 패널에 올려놓기)
- 전체 평균 라인 우클릭 - 편집 - 레이블을 사용자 지정, 우측 버튼 - 계산 클릭, = 입력, 값 클릭
- 패널 평균 라인 우클릭 - 편집 - 레이블을 사용자 지정, 분기평균 = 입력, 우측 버튼 - 값 클릭, 라인을 전체 평균과 구분하기위해서 점선으로 변경하고 색상도 입히기
- 시트를 우클릭하여 복제하고, 연평균 라인을 제거하자.
- 마크에서 라인 - 막대로 변경하자
- 평균 라인 우클릭 - 편집 - 서식 지정에서 위 채우기를 없음에서 검정색으로 입혀주기 -> 평균 이상과 미만을 배경 색상으로 구분 가능
- 시트를 우클릭하여 복제하고, 마크를 라인 - 막대로 변경하고, 평균 미만,이상을 그래프 색상으로 구분하기위해 계산식 만들기
- 계산된 필드 만들기 - '평균 이상,TF' - SUM([매출]) >= WINDOW_AVG(SUM([매출]))
- 각 연도별 원별 매출이 크면 True, 작으면 False가 되는 계산식
- 생성한 필드를 색상 마크에 드래그하면, 평균 이상 이하가 색상으로 구분된다.
- 마크 카드 - 색상에 있는 계산된 필드 우클릭 - 테이블 계산 편집 - 패널(옆으로)를 선택하면, 패널별로 구분되게 바꿀 수 있다.

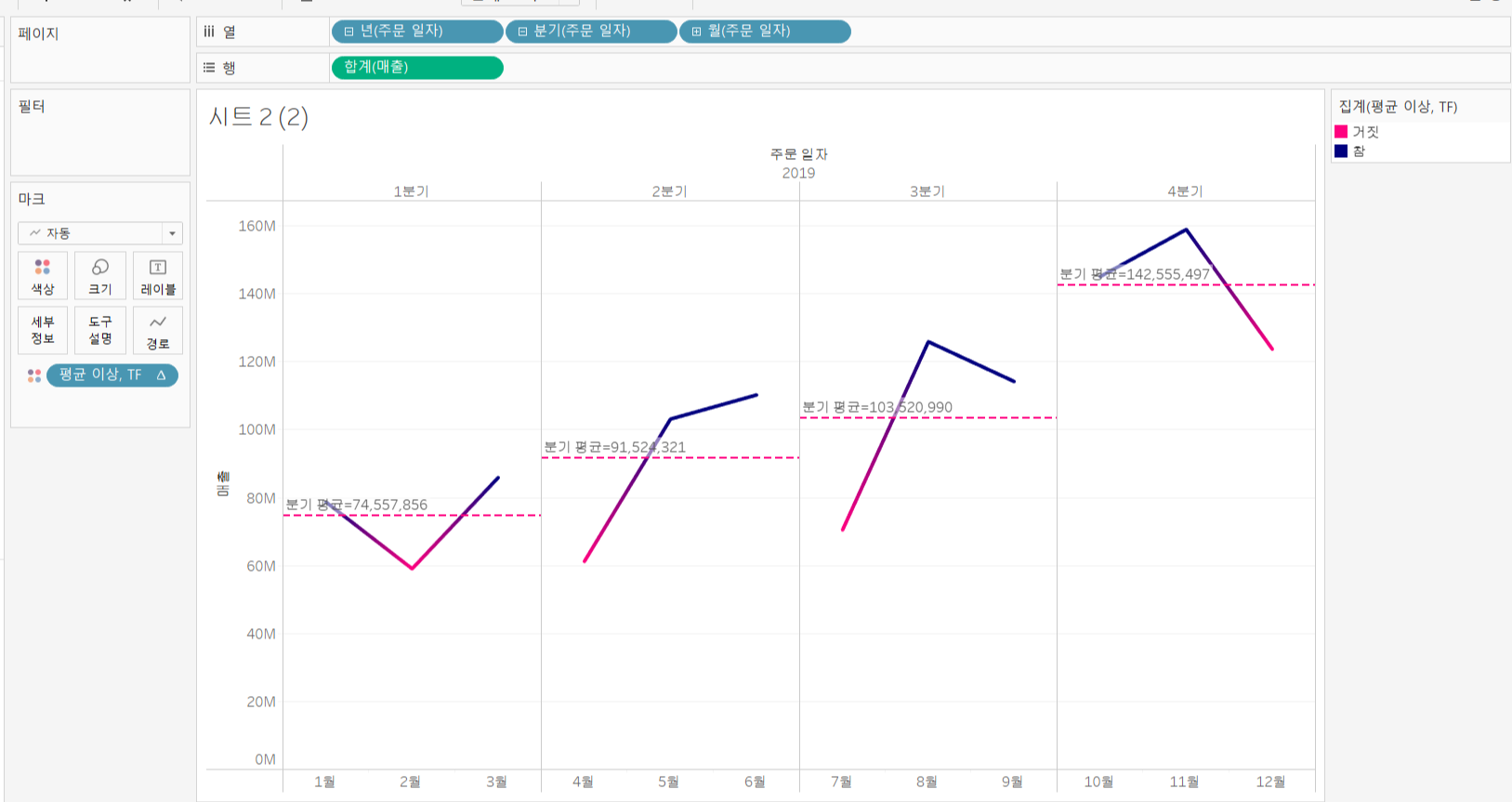
3. 밀도 맵 만들기
참고
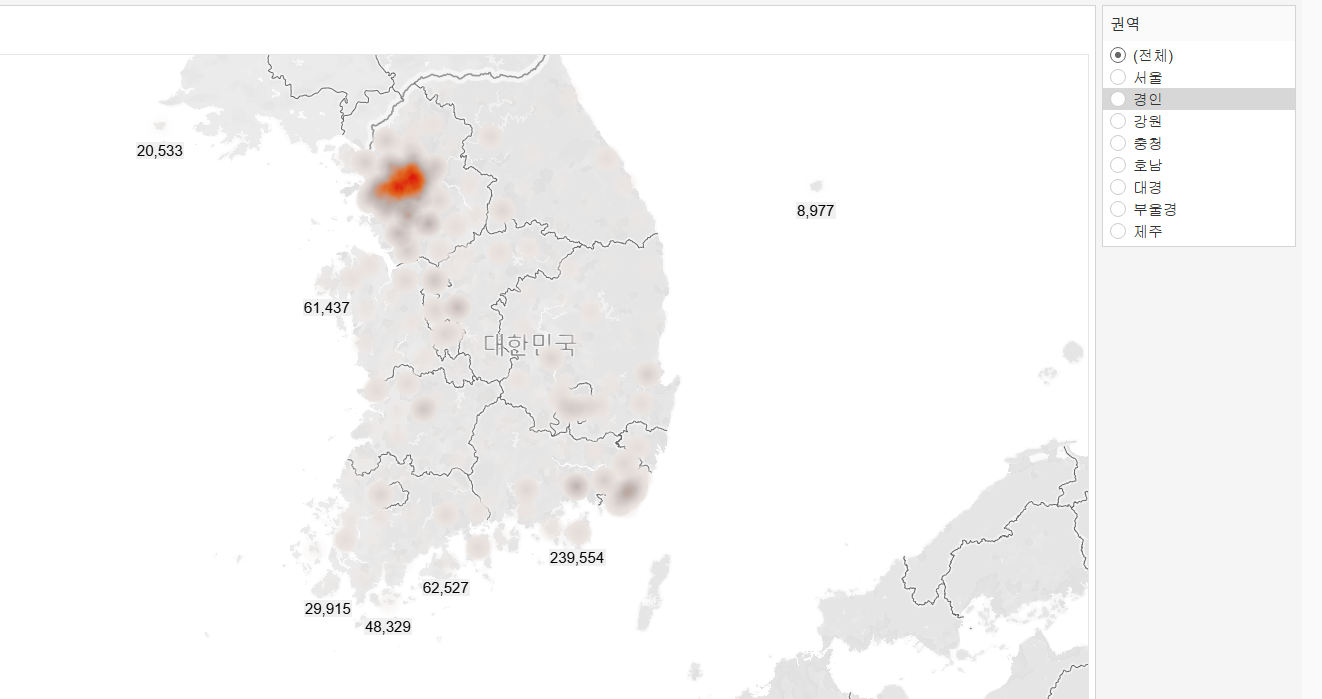

- 시도 필드 우클릭 - 지리적 역할 - 주/시/도 선택
- 시군구 필드 우클릭 - 지리적 역할 - 시군구(county) 선택
- 시도와 시군구는 겹칠 수 있기 때문에 계층을 만들어주는 것이 좋다.
- 시도 우클릭 - 계층 만들기 - 지도로 이름 지정
- 연도 필터 선반에 드래그, 2022년만 선택
- 시군구 필드를 더블클릭하면 지도가 나타난다.
- 1개 알 수 없는 항목 - 위치 편집 - 세종 특별 자치시 데이터가 '시군구' 필드에 없기 때문에 나타난 것 ('시도명'필드에만 있음)
- 인식할 수 없음 선택 - 세종 입력, 세종 특별자치시 선택
- 밀도 맵으로 표현하기 위해서 마크 카드에서 밀도로 변경
- 색상 카드 - 고밀도 진한 다중색 선택
- 인구수를 색상 카드에 넣어주기
- 17개 시도 기준 8개의 권역 만들어주기
- 시도 필드 우클릭 - 만들기 - 그룹 - 필드명을 '권역' 으로 지정, 강원도 선택, 그룹을 강원으로 하여 추가해주기, 인천 광역시도 선택하여 '경인' 그룹 추가, 경남, 부산,울산은 '부울경' 그룹 추가, 경북과 대구는 '대경', 광주,전남,전북은 '호남', 서울특별시는 '서울', 제주 특별 자치시는 '제주' 추가, 기타 포함 선택 후 이름을 '충청'으로 바꿔주기
- 권역 드래그해서 지도 계층에있는 시도 위에 최상위 개념으로 올려놓기
- 권역 우클릭 - 필터 표시, 단일 값(목록)으로 변경
- 권역 우클릭 - 기본 속성 - 정렬 - 정렬 기준 수동, 서울을 맨 위로하여 경인 - 강원 - 충청 - 호남 - 대경 - 부울경 - 기타 순서로 정렬
- 필요하면 인구수를 레이블 마크에 추가
'시각화 > 태블로 굿모닝 굿애프터눈' 카테고리의 다른 글
| [5] 태블로 굿모닝 굿애프터눈 - 중급 : Part5.테이블 계산 함수 만들기 (0) | 2022.08.01 |
|---|---|
| [4] 태블로 굿모닝 굿애프터눈 - 그룹과 집합, 데이터 설명 (0) | 2022.08.01 |
| [3] 태블로 굿모닝 굿애프터눈 - 분산형 차트, 트리형 차트, 하이라이트 테이블 (0) | 2022.07.31 |
| [2] 태블로 굿모닝 굿애프터눈 - 파이 차트, 도넛 차트, 임시 계산 (0) | 2022.07.28 |
| [1] 태블로 굿모닝 굿애프터눈 - 3-1.기본 차트 만들기 (0) | 2022.07.26 |
Comments




