Notice
Recent Posts
Recent Comments
Link
| 일 | 월 | 화 | 수 | 목 | 금 | 토 |
|---|---|---|---|---|---|---|
| 1 | 2 | 3 | 4 | 5 | 6 | |
| 7 | 8 | 9 | 10 | 11 | 12 | 13 |
| 14 | 15 | 16 | 17 | 18 | 19 | 20 |
| 21 | 22 | 23 | 24 | 25 | 26 | 27 |
| 28 | 29 | 30 | 31 |
Tags
- 데이터 증식
- sql
- 마케팅 보다는 취준 강연 같다(?)
- lightgbm
- WITH CUBE
- pmdarima
- python
- 3기가 마지막이라니..!
- ImageDateGenerator
- splitlines
- DENSE_RANK()
- ARIMA
- 캐글 신용카드 사기 검출
- 캐글 산탄데르 고객 만족 예측
- 인프런
- 분석 패널
- 데이터 핸들링
- tableau
- 로그 변환
- 그룹 연산
- 그로스 해킹
- Growth hacking
- WITH ROLLUP
- 그로스 마케팅
- 부트 스트래핑
- XGBoost
- 스태킹 앙상블
- 리프 중심 트리 분할
- 데이터 정합성
- 컨브넷
Archives
- Today
- Total
LITTLE BY LITTLE
[4] 태블로 굿모닝 굿애프터눈 - 그룹과 집합, 데이터 설명 본문
26. 그룹과 집합 차이
* 영상 참고
목표
- '그룹'은 항목 내 멤버들을 묶어주는 것이고, '집합'은 집합에 포함되는지 아닌지로 나누는 것이 큰 차이다. 즉, 그룹은 항목들을 여러 그룹으로 묶을 수 있지만, 집합은 포함되는지 아닌지로만 구분이 된다.
사용한 주요 기능
- 영역 차트 만들기
- 그룹 만들기
- 퀵 테이블 계산 중 구성 비율 구하기
- 퀵 테이블 계산 편집하기
- 집합 만들기
- 결합된 집합 만들기
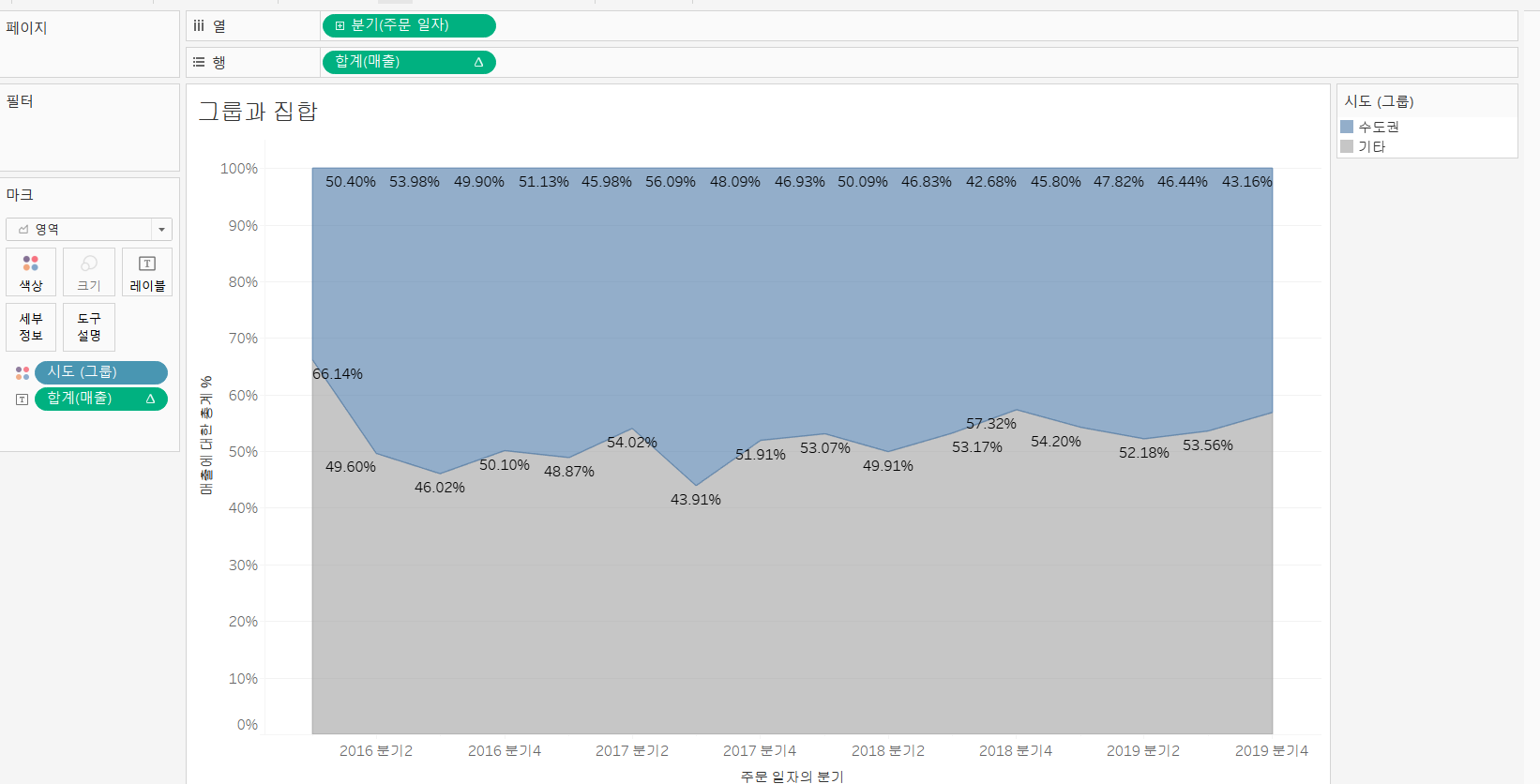
- 매출을 더블클릭하여 행 선반에 올려놓는다.
- 주문 일자 필드를 열 선반에 올려놓고, 우클릭하여 '연속형 - 분기'로 설정해준다.
- 분기별 매출액 추이가 라인차트로 나타난다.
- 마크 카드 - 영역으로 변경한다.
- 전체 영역 차트를 시도 필드 기준 그룹을 설정해보자.
- 수도권과 기타 지역으로 묶어서 각각의 분기별 매출 구성비율을 표현하고자 한다.
- 시도 필드 우클릭 - 만들기 - 그룹 - 경기도,서울특별시,인천광역시를 묶어 그룹을 생성하여, 수도권으로 이름을 붙여준다.
- 아래에 기타 포함 체크박스에 체크해준다.
- 시도 필드를 마크카드- 색상에 드래그해준다.
- 행 선반의 합계(매출) 우클릭 - 퀵 테이블 계산 - 구성비율 선택 (왼쪽 축이 합계가 아닌, 합계 매출에 대한 총계 %가 표시되게 된다.)
- 행 선반의 합계(매출) 우클릭 - 테이블 계산 편집 - 테이블(옆으로)에서 특정차원으로 변경 - 주문 일자의 분기 박스 체크 해제 해주기
- 각각의 비중을 표현하기위해, 행 선반에 합계(매출) 을 Ctrl을 누른 상태로 마크 카드 - 레이블에 드래그 해준다.
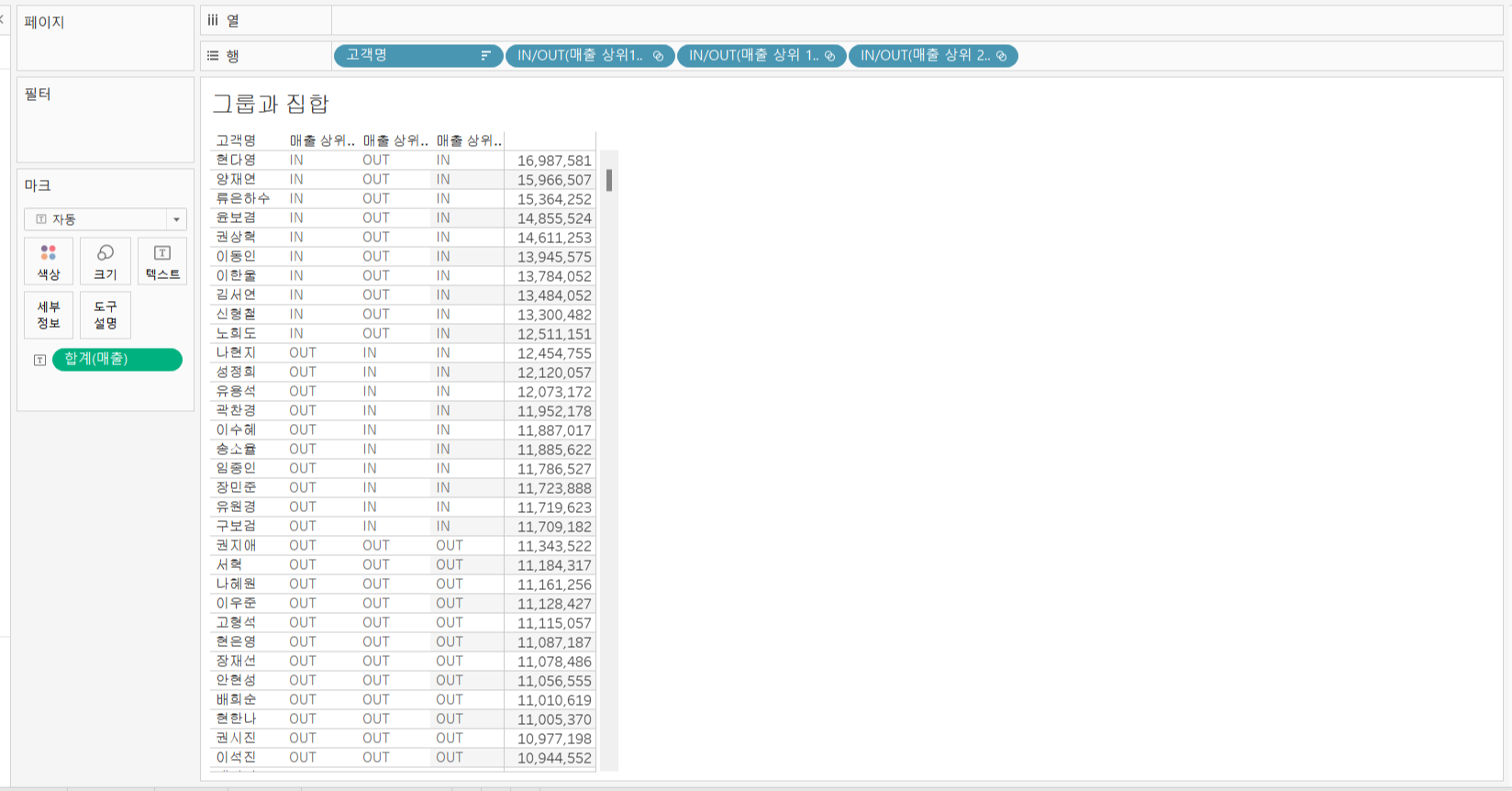
이번에는 집합에 대해서 살펴보자.
- 고객 명 필드를 행 선반에 드래그한다.
- 매출 필드를 더블클릭한다. (마크 카드 - 레이블에 들어감)
- 뷰에 고객명 부분 쪽을 클릭하여 우클릭 - 필드 - 합계(매출) 선택하여, 합계 기준 내림차순 정렬
- 매출 기준 상위 10명 별도 집합을 만들어보자.
- 고객명 필드 우클릭 - 만들기 - 집합 - 이름을 매출 상위 10위 라고 입력한 후, 상위 탭을 클릭하여 필드 기준 - 매출 합계 기준 상위 10 기준, 확인 → 행 선반에 올려주면 매출 상위 10위까지는 IN으로 표시되고, 나머지는 OUT으로 표시된다.
- 매출 상위 10위 필드 우클릭 - 복제 선택, 복사본 필드 우클릭 - 집합 편집 - 매출 상위 20위 입력한 후, 필드 기준을 상위 20기준으로 변경한다. → 행 선반에 올려주면, 1위부터 20위까지는 IN으로 표시되고, 나머지는 OUT으로 표시된다.
- 매출 기준 상위 11~20위 집합을 만들어보자
- 생성하였던 2개의 집합 우클릭 - 결합된 집합 만들기 - 이름을 매출 상위 11-20위로 입력해주고, 세번째에 '공유 멤버를 제외한 매출 상위20위'를 선택해준다. 역시 행 선반에 올려놓으면, 11위-20위까지만 IN으로 출력되는 것을 확인할 수 있다.
27. 데이터 설명
*영상 참고
목표
- 데이터 설명은 AI의 힘을 활용하여, 뷰 내의 특정 요소를 설명함으로써 기존에 찾지 못했던 Why를 발견하도록 도와주는 기능이다.
- 베이지안 방법론을 기반으로 통계적으로 의미 있는 설명을 제공한다.
- 각 시도별 고객들에 대한 수익을 박스 플롯으로 표현하고, 그 중 마이너스 수익을 기록한 아웃라이어 고객들에 대한 이상치 확인을 세부적으로 하고, 특정한 항목을 제외하면 얼마나 개선될 수 있을지 확인해보자.
사용한 주요 기능
- 박스 플롯 만들기
- 데이터 설명 기능 활용하기
- 시도 필드를 열 선반에 올려놓으면, 모든 시도의 이름으로 머리글이 출력된다
- 합계(수익) 필드를 행 선반에 올려놓으면, 합계가 막대차트로 표현된다.
- 고객명 필드를 드래그해서 마크카드 - 세부정도에 넣는다.
- 우측 상단의 표현 방식 - 밑에서 2번째의 박스 플롯을 선택한다.
- 툴바 표준 - 전체보기
- 수익 필드를 마크 카드 - 색상에 넣어주어 + 수익과 - 수익을 가져오는 고객들을 구분해서 볼 수 있다.
- 색상 범례를 클릭하여, 왼쪽은 빨간색으로, 오른쪽은 검정색으로 바꾸어주고, 단계별 색상은 4단계로 설정해준다. (마이너스 수익을 가져다주는 고객들 위주로 보기 위함)
- 전체 박스플롯에서 벗어나있는 이상치 고객 중 '이서준' 고객을 클릭하고, 전구모양의 데이터 설명을 클릭한다.
- 기초 특성 - 한개의 극한값 선택시, 자세한 설명이 나온다.
- 워크시트에서 열기 클릭시, 특정 데이터에 대한 정보를 크게 볼 수 있다. 10개 중 9개는 비슷한 곳에 분포되어있는 반면, 한가지만 마이너스 극한값에 포함되어있어 그 한가지만 제외시키면 평균수익이 개선될 수 있을거라 판단할 수 있다. 차이 시각화 - 워크 시트에서 열기 선택시, 그 마이너스 극한값을 제외하면 이서준 고객이 어디에 위치하는지 알 수 있다.

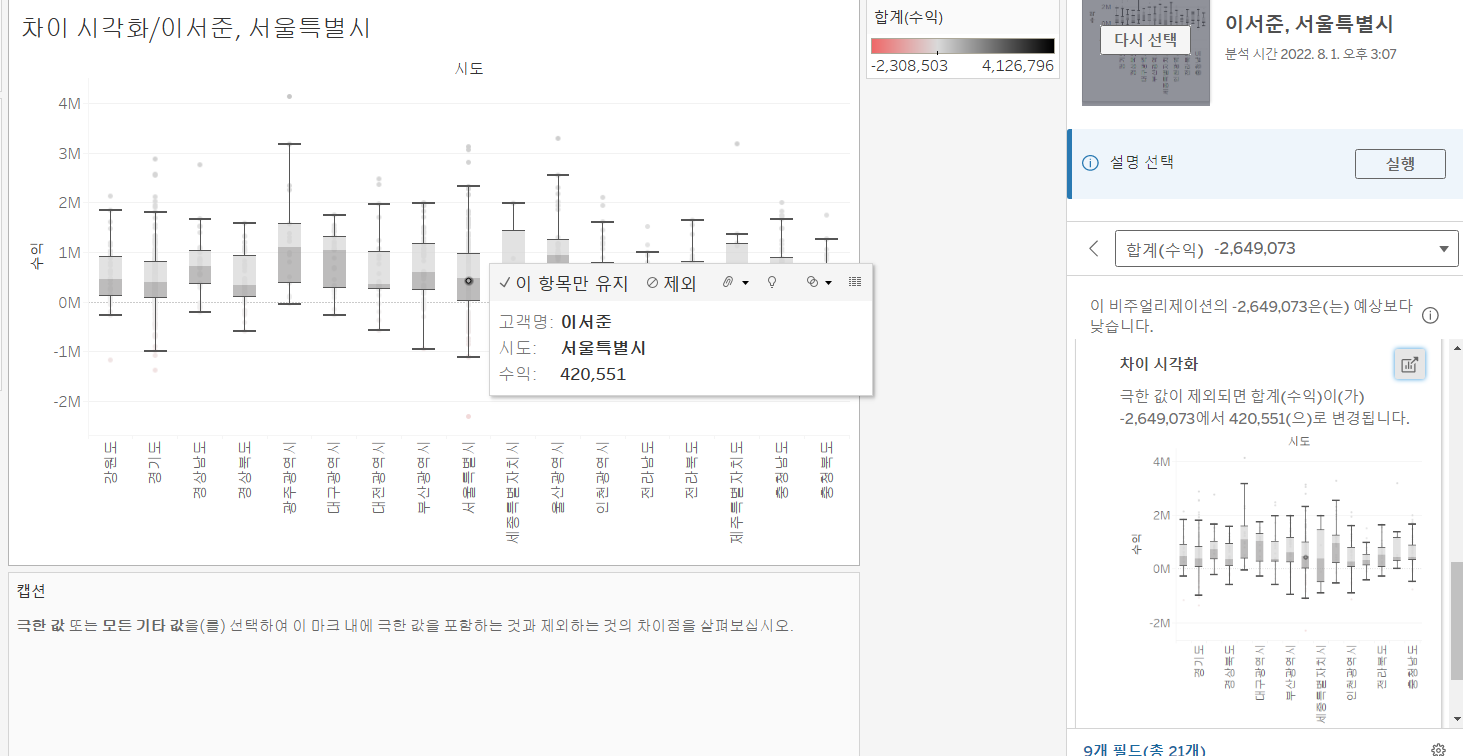
이번에는 제조사 별로 측정값 데이터 설명을 확인해보자.
- 제품 명 필드를 행 선반에 넣는다.
- 제품명 필드 우클릭 - 변환 - 사용자 지정 분할 선택 - 스페이스바 입력, 분할 범위는 첫번째 1열로 선택
- 제품명 - 분할 필드 우클릭 - 이름 바꾸기 에서 '제조사명'으로 변경
- 제조사명 필드를 드래그해서 행 선반에 제품명 앞에 두면, 제조사 별로 제품들을 볼 수 있다.
- 제품명 필드를 행 선반에서 제거하고, 매출 필드, 수량 필드, 수익 필드를 더블클릭하여 하나의 테이블에서 각각의 측정값을 확인할 수 있다.
- 수익 필드 내림차순 정렬시, 삼성이 제일 높은 것을 알 수 있다. Safco라는 제조사의 값이 겹쳐져 있다. 더블클릭하여 이번에는 데이터 설명이 아닌 맨 우측의 데이터 보기를 클릭하면, 제조사명에 어떤 것은 대문자, 어떤 것은 소문자로 되어있다. 해결해보자.
- 계산된 필드 만들기 - 필드명은 제조사, - IF [제조사명] =UPPER('SAFCO') THEN 'Safco' ELSE [제조사명] END
- 제조사 필드를 드래그하여 행 선반에 제조사명 위에 드래그한다.
- 삼성의 수익을 클릭하여, 데이터 설명을 클릭한다. 합계(수익)을 클릭해보면, 기초 특성에 한개의 극한값이 있음을 알 수 있고, 기여하는 측정값에 매출을 클릭해보면, 평균 매출보다 높음을 알 수 있다. 매출 및 수익의 평균을 워크시트에서 열기를 눌러보면, 자세히 확인할 수 있다.
- 아래에 10개 필드 클릭시, 총 23개의 필드 중 10개의 필드를 태블로가 데이터 설명에 활용했음을 알 수 있다. 분석된 필드 우측에 편집 탭을 눌러서, 어떤 필드를 사용할지 편집할 수도 있다.

'시각화 > 태블로 굿모닝 굿애프터눈' 카테고리의 다른 글
| [6] 태블로 굿모닝 굿애프터눈 - 라운드형 막대 차트, 평균 라인, 밀도 맵 (0) | 2022.08.23 |
|---|---|
| [5] 태블로 굿모닝 굿애프터눈 - 중급 : Part5.테이블 계산 함수 만들기 (0) | 2022.08.01 |
| [3] 태블로 굿모닝 굿애프터눈 - 분산형 차트, 트리형 차트, 하이라이트 테이블 (0) | 2022.07.31 |
| [2] 태블로 굿모닝 굿애프터눈 - 파이 차트, 도넛 차트, 임시 계산 (0) | 2022.07.28 |
| [1] 태블로 굿모닝 굿애프터눈 - 3-1.기본 차트 만들기 (0) | 2022.07.26 |
Comments




