| 일 | 월 | 화 | 수 | 목 | 금 | 토 |
|---|---|---|---|---|---|---|
| 1 | 2 | 3 | 4 | 5 | ||
| 6 | 7 | 8 | 9 | 10 | 11 | 12 |
| 13 | 14 | 15 | 16 | 17 | 18 | 19 |
| 20 | 21 | 22 | 23 | 24 | 25 | 26 |
| 27 | 28 | 29 | 30 |
- 컨브넷
- 부트 스트래핑
- splitlines
- WITH CUBE
- 캐글 산탄데르 고객 만족 예측
- 스태킹 앙상블
- 그룹 연산
- 분석 패널
- 그로스 마케팅
- python
- XGBoost
- 그로스 해킹
- 3기가 마지막이라니..!
- 데이터 증식
- 로그 변환
- lightgbm
- ImageDateGenerator
- 캐글 신용카드 사기 검출
- ARIMA
- 마케팅 보다는 취준 강연 같다(?)
- 인프런
- tableau
- DENSE_RANK()
- WITH ROLLUP
- 데이터 핸들링
- 데이터 정합성
- 리프 중심 트리 분할
- Growth hacking
- pmdarima
- sql
- Today
- Total
LITTLE BY LITTLE
[Part 5-2] 엑셀로 끝내는 실전 데이터 분석 강의 - 간트 차트, 대시보드 만들기, OFFSET(&이름 관리자), 동적 범위 본문
[Part 5-2] 엑셀로 끝내는 실전 데이터 분석 강의 - 간트 차트, 대시보드 만들기, OFFSET(&이름 관리자), 동적 범위
위나 2023. 2. 23. 17:33
목차
-
5. 엑셀 전문가로 거듭나기손익계산서(raw data다루기, 피벗테이블, 양식 만들기, SUMIFS로 합계 구하기[raw data연동], 분기와 누계 데이터 추가) / 월별 손익 조회 장표 / 재직증명서 만들기 / 상품재고현황 파악 / 간트차트 그리기 / 대시보드 만들기 / OFFSET 함수 / OFFSET함수와 동적 범위 / SUMPRODUCT / MATCH, INDEX
6. 리더에게 인정받는 자료 작성법
보고자료 만들기 / Superstore 대시보드 만들기 / 엑셀 총정리
간트차트 그리기
- 일정대로 업무가 진행되고 있는지, 프로젝트에 차질은 없는지 확인하기 위해 자주 활용된다.

1. start date - days - end date 입력하기
- End date = Start date + Days - 1
- 다음 Start date = 이전 End date + 1 후, 붙여넣기
- Start date와 End date만 주어지고, Days가 주어지지 않은 경우 (간트차트 그릴 때에는 Days정보 필수)
- 반대로 End date에서 Start date를 빼고, + 1
2. 누적 가로 막대형 그래프를 수정하여 간트 차트 그리기
- 데이터 선택 후, 삽입 - "누적 가로 막대형 그래프"
- 축 우클릭 - 축 서식 - "항목을 거꾸로"에 체크해주기
** 날짜 형식을 일반으로 설정했을 때 뜨는 수는 1900-01-01로부터 경과한 일 수이다. 이것을 이용해서 차트 내의 최솟값/최댓값을 설정해주기 (제일 이른 Start date와 제일 마지막의 End date를 일반 형식으로 바꾼 숫자 입력)
- 간트 차트처럼 만들어주기 (채우기 없음)


- 채우기 없앤 계열(start date, end date) 선택 - 데이터 레이블 추가
- 우측의 end date는 데이터 레이블 서식 - 레이블 위치를 '축에 가깝게'로 설정
- 좌측의 start date는 데이터 레이블 서식 - 레이블 위치를 '안쪽 끝에'로 설정
- 마지막으로 시간이 지날수록 연해지도록 그라데이션 해주기
대시보드 만들기
- 대시보드는 '현황'을 한 눈에 파악할 수 있게 도와준다.
1. 열 너비를 3으로 설정하여 여백을 주고 시작
2. 삽입 - 도형에서 빈 시트에 어떤 정보를 담은 어떤 그래프를 그려넣을지 각각 입력해보며 대시보드 구상하기
월별 주요 지표 현황 표 만들기
3. 월에 따라 자동으로 데이터가 바뀌도록 목록 만들어주기



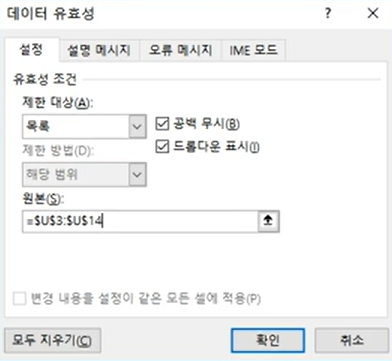
4. 수식 입력해서 데이터 불러오기 (vlookup)
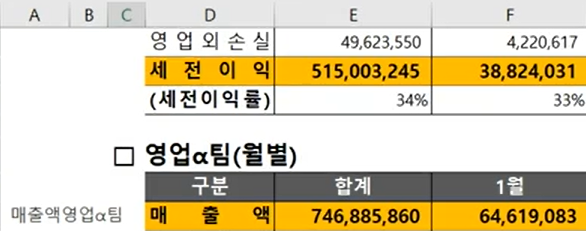
5. 매출이익률과 영업이익률은 조건부 서식 적용하여 %정도 시각적으로 표시해주기

조직별 주요 지표 현황 표 만들기
** 셀서식(Ctr+1) - 맞춤 - 균등 분할, 서식은 처음에만 직접 설정해주고 그 후에는 서식 붙여넣기 기능 활용
** 표끼리 너무 붙어있는 경우, 우클릭해서 행 높이 설정 (15)
- 월 목록을 만들었던 것처럼, 조직선택 목록 만들어주기(전사, 영업a팀 ...)
- 여기서는 목록이 숫자가 아니기 때문에, 직접 숫자를 빈 셀에 입력하여 자동으로 바뀌며 데이터를 불러오도록 (옆으로 이동하니까 행(32)에 절대참조 걸기 C$32) => 그 후 가려주기 (글자 색 변경)

- 매출이익률, 영업이익률 조건부 서식에서 '평균보다 크거나 작은 값만 서식 지정'을 규칙으로 지정하여, 조직별로 평균을 넘었는지 한 눈에 확인할 수 있도록 하기 (조건부 서식도 항상 '서식 붙여넣기' 기능 활용해서 시간 절약하기)

수치를 시각적 요소로 한 눈에 파악하면서 쉽게 인사이트를 얻을 수 있다.
예를 들면 여기에서는 일반적으로 매출이익률이 낮으면 영업이익률이 낮을 수밖에 없으나,
예외적으로 매출이익률이 올라갔는데에도 영업이익률은 떨어진 케이스가 있어,
왜 그런지 문제점 분석의 시작점을 찾을 수 있음
<판매 관리비 월별 현황> 콤보차트 만들기
- 100% 누적 세로 막대형 그래프 삽입
- '평균' 항목은 우클릭 - 계열 차트 종류 변경 - 꺾은선형으로 바꾸어준다. (+보조축도)
- 꺾은선 그래프 배경에 다른 그래프가 있어 눈에 띄지않는 경우, 데이터 계열 서식에서 표식 옵션을 설정하여 테두리를 주고 안을 비워주기 (하얀색으로 채우기)
<매출액/매출이익/영업이익 추이> 꺾은선 그래프 만들기
- 2차원 꺾은선 그래프 삽입
- 그래프를 삽입하고 행을 추가해주면, 그래프의 크기를 늘릴 수 있음
- 똑같이 데이터 레이블 추가, 서식에서 위치 조정해주기
<경쟁사 시장 점유율 현황> 파이 차트 만들기
- 도형 서식에서 '쪼개진 요소'로 자사 파이 강조해주기
OFFSET 함수 ( & 이름 관리자 )
OFFSET ( reference, rows, cols, [heights], [width] )
특정 셀을 기준으로 다른 위치에 있는 셀을 불러오거나, 연산에 필요한 범위를 설정할 수 있는 함수
= 보통 "동적범위"를 설정할 때 사용
- reference는 시작 위치, 그 뒤 rows와 cols는 시작 위치로부터 얼마나 몇 개의 열/행이 떨어진 곳의 데이터를 가져올 것인지 입력 (얼마만큼 이동할 것인지)
- 하지만 수식에 직접 숫자를 입력하는 것은 지양해야하기 때문에, 구간 행수와 구간 일수를 빈 셀에 적어준 뒤 해당 셀을 입력해주기 (절대참조)
- [ ] 대괄호가 입력된 부분은 생략 가능하다는 의미
- offset은 연산을 하는 함수가 아니라, 단순히 범위만 잡아주는 함수이기 때문에, 연산을 하고자 할 경우에는 offset 함수 바깥에 sum 써주기
- height가 2이고, width가 1이면, 위아래로 2가지 셀에 있는 값을 불러온다는 의미
"동적 범위" 이해하기
- 처음에 정한 범위에서 데이터가 추가로 입력되면 자동으로 늘어나도록 범위를 설정해주는 것
- COUNTA 활용하기 (비어있지 않는 셀의 수를 세주는 함수)
- OFFSET에서 괄호 안에 들어가는 height에 COUNTA(F:F-1) 써주기, -1한 건 구분 자 행을 빼준 것
- EX. =SUM(OFFSET($G$7,,,COUNTA(F:F)-1)
- 수식 - 이름 관리자(Ctrl+F3) - 새로 만들기에 '구분동적범위1'이라는 이름으로 위의 동적 범위 수식 추가해주기
VLOOKUP에서의 이름 관리자(OFFSET) 활용
- 이름 관리자에서 VLOOKUP을 위한 OFFSET 동적 범위 생성, =OFFSET(OFFSET동적범위!$F$9,,,COUNTA ( OFFSET동적범위!$F:$F)-1,8 )
- OFFSET동적범위!$F$9 : 범위가 바뀌더라도 F9위치에 있는 데이터를 그 자리에서 불러오기 위한 함수
- 8 : OFFSET에서 마지막 width위치에 있으므로 reference로부터 8개의 행(즉, H열)이 떨어져있는 수
- 그 후 VLOOKUP 사용시 범위를 이름 관리자에서 생성한 범위 입력해주기
SUMIFS에서의 이름 관리자(OFFSET) 활용
SUMIFS를 사용해서 구분자별로 재고를 파악해보자.
1. 데이터 탭의 '중복된 항목 제거'로 구분자에 어떤 항목이 있는지 확인하기
2. SUMIFS를 쓰려면, 구분과 기초 재고량, 기말 재고량 세 가지 범위가 필요하다.
3. Ctrl+F3 이름 관리자에서 앞과 같이 동적 범위 설정해주기

- 구분1 : =OFFSET(OFFSET동적범위!$G$8,,,COUNTA(OFFSET동적범위!$G:$G)-1)
- 기초재고량1, 기말재고량1 : 기초재고량과 기말 재고량도 똑같이 기준 잡아주고, OFFSET을 써서 동적 범위 만들어주기
SUMIF (range, criteria, [sum_range])

구분에 해당하는 상품코드만 선택할 수 있도록 목록 만들기
- 구분이 BSS인 상품코드 10가지를 이름 관리자에서 BSS로 범위 추가해주기
- 상품코드 탭을 '데이터 유효성 검사'를 걸어서 목록으로 입력 제한하기 <= INDIRECT 함수 활용
INDIRECT ( ref_text, [a1] )
참조해서 나타낼 셀의 주소, 셀 주소의 형식 설정
- 셀 주소를 나타내는 방법 두 가지
- A1 : a열과 1행이 만나는 셀의 주소 (주로 사용)
- R1C1 : R1, R2, R3 .. (1행, 2행, 3행 ..), C1, C2, C3(1열, 2열, 3열) 등으로 셀 주소 표시
- EX. C10에 '가나다' 입력, D10에 'C10' 입력 → =INDIRECT(D10) 의 결괏값 = D10에 입력된 셀 주소의 값인 '가나다'
- 이 함수를 활용해서, 데이터 유효성 검사 - 제한 대상 : 목록 - 원본 : =INDIRECT($O$13)
- O13은 'BSS' 이므로, 해당 함수를 상품 코드에 데이터 유효성 검사로 입력해놓아서 O13에 입력된 BSS에 해당되는 상품코드만 목록으로 뜨게 된다.




