| 일 | 월 | 화 | 수 | 목 | 금 | 토 |
|---|---|---|---|---|---|---|
| 1 | 2 | 3 | 4 | 5 | ||
| 6 | 7 | 8 | 9 | 10 | 11 | 12 |
| 13 | 14 | 15 | 16 | 17 | 18 | 19 |
| 20 | 21 | 22 | 23 | 24 | 25 | 26 |
| 27 | 28 | 29 | 30 |
- 리프 중심 트리 분할
- Growth hacking
- pmdarima
- ARIMA
- 컨브넷
- tableau
- 데이터 핸들링
- lightgbm
- WITH CUBE
- 그룹 연산
- python
- 데이터 정합성
- DENSE_RANK()
- XGBoost
- WITH ROLLUP
- 캐글 산탄데르 고객 만족 예측
- 부트 스트래핑
- 로그 변환
- 스태킹 앙상블
- 그로스 마케팅
- sql
- 분석 패널
- ImageDateGenerator
- 마케팅 보다는 취준 강연 같다(?)
- 그로스 해킹
- splitlines
- 3기가 마지막이라니..!
- 인프런
- 데이터 증식
- 캐글 신용카드 사기 검출
- Today
- Total
LITTLE BY LITTLE
[Part 5-1] 엑셀로 끝내는 실전 데이터 분석 강의 - 손익 계산서, 월별 손익 조회 장표, 재직증명서, 상품재고현황 파악 본문
[Part 5-1] 엑셀로 끝내는 실전 데이터 분석 강의 - 손익 계산서, 월별 손익 조회 장표, 재직증명서, 상품재고현황 파악
위나 2023. 2. 23. 11:43
목차
-
5. 엑셀 전문가로 거듭나기
손익계산서(raw data다루기, 피벗테이블, 양식 만들기, SUMIFS로 합계 구하기[raw data연동], 분기와 누계 데이터 추가) / 월별 손익 조회 장표 / 재직증명서 만들기 / 상품재고현황 파악 / 간트차트 그리기 / 대시보드 만들기 / OFFSET 함수 / OFFSET함수와 동적 범위 / SUMPRODUCT / MATCH, INDEX
6. 리더에게 인정받는 자료 작성법
보고자료 만들기 / Superstore 대시보드 만들기 / 엑셀 총정리
" 자동 손익계산서 만들기"
손익계산서 - raw data 다루기
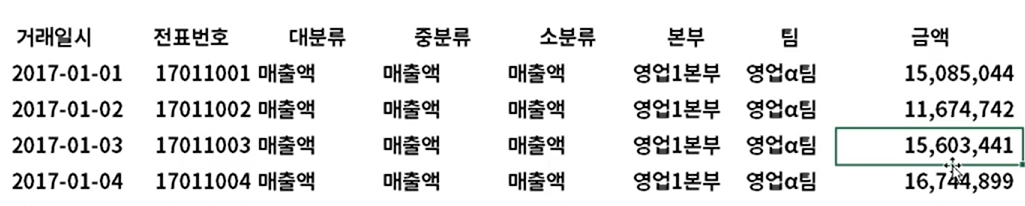
=> raw data를 보고 '영업a팀의 1월 매출액은 어떠한가?" 와 같은 질문을 던질 수 있음
1. 텍스트나누기로 거래일시를 연/월/일 따로 나누기
- 앞서 텍스트나누기 후, 엔드(%)로 글자 년/월/일을 연결할 때, 원래 행을 지우면 수식이 참조된 셀이라서 에러가 난다.
- Alt+3 눌러서 '값 붙여넣기'를 해주어 수식을 값으로 바꿔준다. 이제 원래 행을 지워도 에러가 나지 않음
- 그리고 앞서 맨 아래에 1을 입력해서 Ctrl + Alt + ↓ 를 눌렀을 때 데이터 맨 끝 값으로 가도록 했는데, 그것보다 이미 채운 이전 행에서 Ctrl + ↓ 으로 내려간 후, 아래서부터 Ctrl + Shift + ↑ 위로 올라가 Alt+2로 채워넣는 방법이 더 빠름
2. 본부 행을 복사하여 데이터 탭에서 '중복된 항목 제거' 로 총 몇 개의 팀이 있는지 한 눈에 파악한다.
3. 서식 작성 - 수식을 미리 표에 작성해놓는다.
- '매출이익률'과 같은 경우, 매출이익/매출액인데, 현재 값이 없어 분자가 0이라 에러가 난다. 이런 경우, IFERRE(E11/E6,) 를 써서 에러가 날 경우 빈칸으로 두도록 설정
손익계산서 - 피벗 테이블
- 아무 셀 선택 => 삽입 탭에서 '피벗 테이블' 선택, 범위 잡아주기, '새 워크시트'에 만들어주기 (일반적)
- 피벗 테이블 안의 셀을 선택해야 '피벗 테이블 필드'가 생긴다.
- 영역으로는 '필터', '열', '행', '값'이 있는데, 피벗 테이블을 어떻게 구성할지 조합해보며 구성하기
- 열은 한 개의 열에 모든 데이터가, 행은 한 개의 행에 모든 데이터가 들어오는 방식
- 필터는 선택해서 특정 월에 해당하는 데이터를 볼 수 있음 => 한 눈에 보고 싶을 때 적절하지 X
- 영업a팀의 5월 데이터를 찾고 싶은 경우 => 행을 '월'로, 열을 '팀'으로 설정
- 월마다 어떤 분야에 돈을 많이 썼는지 알기 위해서 '중분류'를 행에 추가
- 더하고 빼보며 어느 필드가 적절한지 판단
- 다른 시트에 값 붙여넣기(Alt+2), '행 레이블'을 '구분'으로 바꾸고, 구분자 행과 열의 셀 서식을 표처럼 수정해주기
- 셀 서식 붙여넣기(Alt+4)로 구분하는 테두리 둘러주기
- 영역으로는 '필터', '열', '행', '값'이 있는데, 피벗 테이블을 어떻게 구성할지 조합해보며 구성하기
손익계산서 - 양식 만들기, SUMIFS로 합계 구하기 (raw data 연동)
a팀의 1월 매출을 구하여 실적을 알아보자
▼
raw data에서
=> '월=1월', '중분류=매출액', '팀=영업a팀', 총 3가지 조건에 해당하는 값('금액=...')만 구해서 더해야 한다.
=> 조건이 여러개일 경우, 더할 때 쓰는 함수 "SUMIFS"사용
SUMIFS ( 더할 값들이 있는 범위, 1번째 조건 범위, 조건 값1, 2번째 조건 범위, 조건 값2 )
▼
손익계산서 양식에
=> SUMIFS
- 1번째 조건 = 1월 / 2번째 조건 = 중분류'매출액' / 3번째 조건 = 영업a팀
- ( raw'금액( 절대참조 )', raw'1월 전체', form'1월'( 혼합참조, 2,3월...로 이동할 수 있도록 행만 고정 ex. F$51 ), raw '중분류=매출액 전체', form'매출액'( 혼합참조, 여기서는 반대로 매출원가,재료비..등으로 아래로 이동해야해서 열만 고정 ex. $D52 ), raw'영업a팀 전체', form'팀'( 팀 구분=영업a팀 (중복항목 제거된 데이터(사진참고▼),절대참조 )
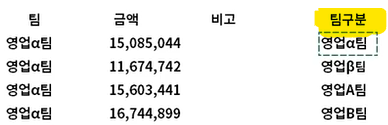

- 영업 a팀에 이어서 b팀을 구하기 위해 위 사진에서의 영업a팀($N$3)이 영업b팀($N$4)로 바뀌도록 해준다.
- 합계를 제외한 1월~12월 데이터를 모두 선택한후, Ctrl+H로 $N$3을 $N$4로 바꿔준다.
- 표 속의 데이터가 모두 수식으로 입력되었기 때문에, 수식 속의 숫자 $N$3이 4로 바뀌어 원하는 결과를 얻을 수 있다.
- 나머지 표도 마찬가지로 채워주기
손익계산서 - 분기와 누계 추가하기
- 분기의 경우, 1-3, 4-6, 7-9, 10-12 SUM을 그냥 구해주면 되고,
- 누계의 경우, 절대참조 활용하기
- 1월과 2월의 매출액이 각각 F52, G52일 때, 누적 합계를 구해야하니, 그 전 매출액만 고정되도록 절대참조를 걸어준다. → $F$52 : G52
월별 손익 조회 장표
- 실적을 이전 데이터와 한 눈에 비교할 수 있는 장표 만들기
- 1) 전년도와의 비교, 2) 전년도의 계획과의 비교
- 손익 데이터를 볼 때에는, 1) '월별' 데이터와 2) '누계'데이터를 같이 봐야 한다.
- 그 이유는 월별 데이터에 가려진 정보가 있기 때문
- EX. 1~4월에 매출액이 낮았다가, 5월에 200%를 달성한 경우, 5월 데이터만 보면 실적이 좋은 것처럼 보이나, 합계로 판단하면 실적이 좋은 게 아님
(복습) VLOOKUP으로 전 년도 데이터 불러오기
- VLOOKUP ( 찾을 기준 데이터, 공통 열을 기준으로 찾아올 데이터들의 범위 설정, 찾아올 데이터의 열 번호, 0 OR 1 )
- VLOOKUP ( 매출액 $D6, 전년도 시트에서 전체 범위 잡기, 3, 0 )
- $D6 : 매출액, 매출원가, 인건비 ...로만 이동해야하므로(행 방향), D열 앞은 잠궈주기
- 3 : 1월 데이터는 3번째 (구분→합계→1월)
- 0 : 정확한 값만 찾기
- VLOOKUP ( 매출액 $D6, 전년도 시트에서 전체 범위 잡기, 3, 0 )
- 단, 3번째를 4,5...번째로 일일이 바꾸는 대신 자동으로 바뀌도록 설정해야 함
- 앞서 3을 사용하는 대신에, 3을 빈 셀에 적은뒤, 해당 셀을 절대참조를 걸어 입력해주기 ( EX. I3열에 적고, 3대신 $I$3입력 )
- 이 방법과 유사하게 하되, 1부터 시작하게 하여 1월,2월.. 숫자만 바꾸면 특정 월 데이터를 볼 수 있도록 하려면
- 1을 입력하고, 절대 참조를 건 1에 2를 더해주면 된다. (2+$I$3)
- 나머지 값들도 (매출원가, 매출 이익, 영업이익...) 수식과 (EX. 매출이익률=IFERROR(매출이익/매출액) 전 년도 데이터(Alt+2)로 붙여넣기
- 비교 표 작성에서 수식을 편하게 사용하기 위해, 표 작성시, 시트만 바꾸면 같은 위치에 같은 데이터가 위치하게끔 만드는 것이 중요 (동일한 틀 사용)
- 앞서 전년도 시트에서 데이터를 불러왔으니, 같은 수식을 사용하여 Ctrl+H로 'PL2016' → 'PL2017p' 로 전 년도 계획했던 값을 바로 불러오기.
▼
- 데이터 탭 - 데이터 유효성 검사
- 선택한 셀에 지정한 특정 조건의 데이터만 입력이 되도록 설정하는 기능.
- 데이터 유효성 검사로 1~12월과 같은 특정 값만 선택할 수 있는 목록을 만들 수도 있다.
- 조건부 서식도 서식 붙여넣기 기능 활용이 가능하다.
- 차트 복사시, 붙여넣기 한 차트 우클릭 - 데이터 선택 - 계열 편집에서 범위를 새로운 차트의 값으로 다시 잡아주면 됨
- 단순 기능보다도 중요한 것은 숫자로 말하고자 하는 바가 무엇인지
" VLOOKUP을 활용한 다양한 자료 작성 "
재직증명서
- 사번만 입력하면 나머지 정보가 불러와지는 양식 만들기
- 직원 리스트에서 데이터 불러오기
- VLOOKUP ( 사번, 기준 열 사번부터 범위 전체 잡기, 이름 열에 해당하는 2(번째) 입력, 0)
- 2를 직접 입력하면 안됨 => 재직 증명서에 해당하는 이름(2), 본부(3), 직급(5) 열 번호를 빈 셀에 입력하기. 절대 참조 안걸어야 이동하면서 다른 데이터를 불러올 수 있다. (▼그림 참고)
- today() 함수로 재직증명서 입력 날짜 하단에 입력되도록 해주고,
- 셀 서식에서 날짜 형식 지정해주기 + 셀 서식 - 맞춤에서 '선택 영역의 가운데로'로 가운데 정렬
- VLOOKUP ( 사번, 기준 열 사번부터 범위 전체 잡기, 이름 열에 해당하는 2(번째) 입력, 0)
- 인쇄할 때 팁
- 양 옆 빈 셀 우클릭 - 열 너비를 3정도로 지정하여 양 옆에 여백 주기
- 보기 탭 - '페이지 나누기 미리보기' 선택 후 인쇄할 범위 정확히 잡아주기

상품재고 현황을 알 수 있는 장표 만들기

▼

- 여기에서는 상품코드, 색상, 사이즈 3가지 조건에 맞는 재고를 파악하고자 한다.
- 가져오고자 하는 데이터의 조건이 3개인 경우, VLOOKUP을 바로 적용할 수 없다.
- 이런 경우, 세 가지 정보를 하나의 셀로 만들고 적용할 수 있다. 두 가지 방법이 있음
- 텍스트 나누기/합치기 기능을 활용하기
- concatenate 함수 활용하기, 합치고자하는 텍스트를 순서대로 선택해주면 된다.
** 데이터가 제대로 입력되지 않는 경우, 대부분 서식이 잘못되어 있어 그렇다. 셀 서식에서 표시 형식을 "일반"으로 바꿔주기

concatenate로 합친 모습(▼)

- 상품코드, 색상, 사이즈를 합쳤지만, 전체 상품&재고 현황에서 "상품 코드&색상"과 "사이즈"가 따로 나와있기 때문에 vlookup에 입력되는 첫 번째 값인 lookup_value에 상품코드&색상과 사이즈를 and(&)로 이어서 한번에 입력해주기
- 상품코드&색상은 아래로 이동하니까 행($C)을 잠궈주고, 사이즈는 옆으로 이동하니까 열($4)을 잠궈주기
- 해당 상품코드&색상에 해당 사이즈가 없을 경우, 에러가 난다. 따라서 IFERROR로 에러 숨겨주기
- 함수를 두 개 사용할 경우, 안쪽에 들어가는 함수를 먼저 입력해주고, 해당 함수를 인수로 활용하는 또 다른 함수를 밖에 써주어야 한다.
- 이전에 배운 조건부 셀 규칙을 적용하여 재고가 50개 이상인경우, 안정적이라는 의미로 초록색을, 10개 이상 50개 이하는 노란색을, 1개 이하인 경우 빨간색을 적용하여 재고 상태가 한 눈에 띌 수 있도록 해주기
- 항상 마지막에 조건의 범위가 작은 조건이 위로 오도록 정렬해주어야 한다.




