Notice
Recent Posts
Recent Comments
Link
| 일 | 월 | 화 | 수 | 목 | 금 | 토 |
|---|---|---|---|---|---|---|
| 1 | 2 | 3 | 4 | |||
| 5 | 6 | 7 | 8 | 9 | 10 | 11 |
| 12 | 13 | 14 | 15 | 16 | 17 | 18 |
| 19 | 20 | 21 | 22 | 23 | 24 | 25 |
| 26 | 27 | 28 | 29 | 30 | 31 |
Tags
- 인프런
- 마케팅 보다는 취준 강연 같다(?)
- DENSE_RANK()
- sql
- WITH CUBE
- 데이터 증식
- 데이터 정합성
- tableau
- 컨브넷
- ARIMA
- splitlines
- WITH ROLLUP
- python
- XGBoost
- pmdarima
- Growth hacking
- 분석 패널
- 로그 변환
- 스태킹 앙상블
- 부트 스트래핑
- ImageDateGenerator
- 데이터 핸들링
- 그룹 연산
- 캐글 산탄데르 고객 만족 예측
- 3기가 마지막이라니..!
- 캐글 신용카드 사기 검출
- 리프 중심 트리 분할
- lightgbm
- 그로스 마케팅
- 그로스 해킹
Archives
- Today
- Total
LITTLE BY LITTLE
[11] SQL로 분석하고, Tableau로 시각화하자 - 뷰 편집, 마크 카드 및 표현 방식 본문
시각화/SQL로 분석하고 Tableau로 시각화하자
[11] SQL로 분석하고, Tableau로 시각화하자 - 뷰 편집, 마크 카드 및 표현 방식
위나 2022. 7. 21. 11:32뷰 편집
- 서식
- 축 편집
- 추세선
- 주석
등으로 뷰를 시각적으로 편집한다.
1. 서식
- 행과 열에 매출액, 평균가격을 드래그한다.
- 마크카드 - 세부정보에 brand 와 model필드를 드래그한다.
- 뷰(*데이터 시각화 표시공간)에서 우클릭 후 , 서식을 클릭한다. 글꼴,맞춤,음영,테두리,라인 총 5가지 서식을 선택 및 변경할 수 있다.
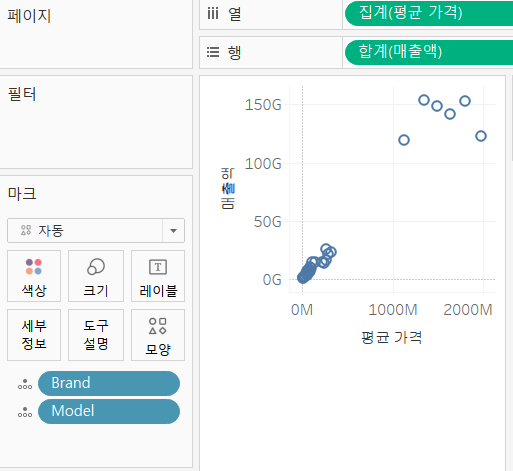
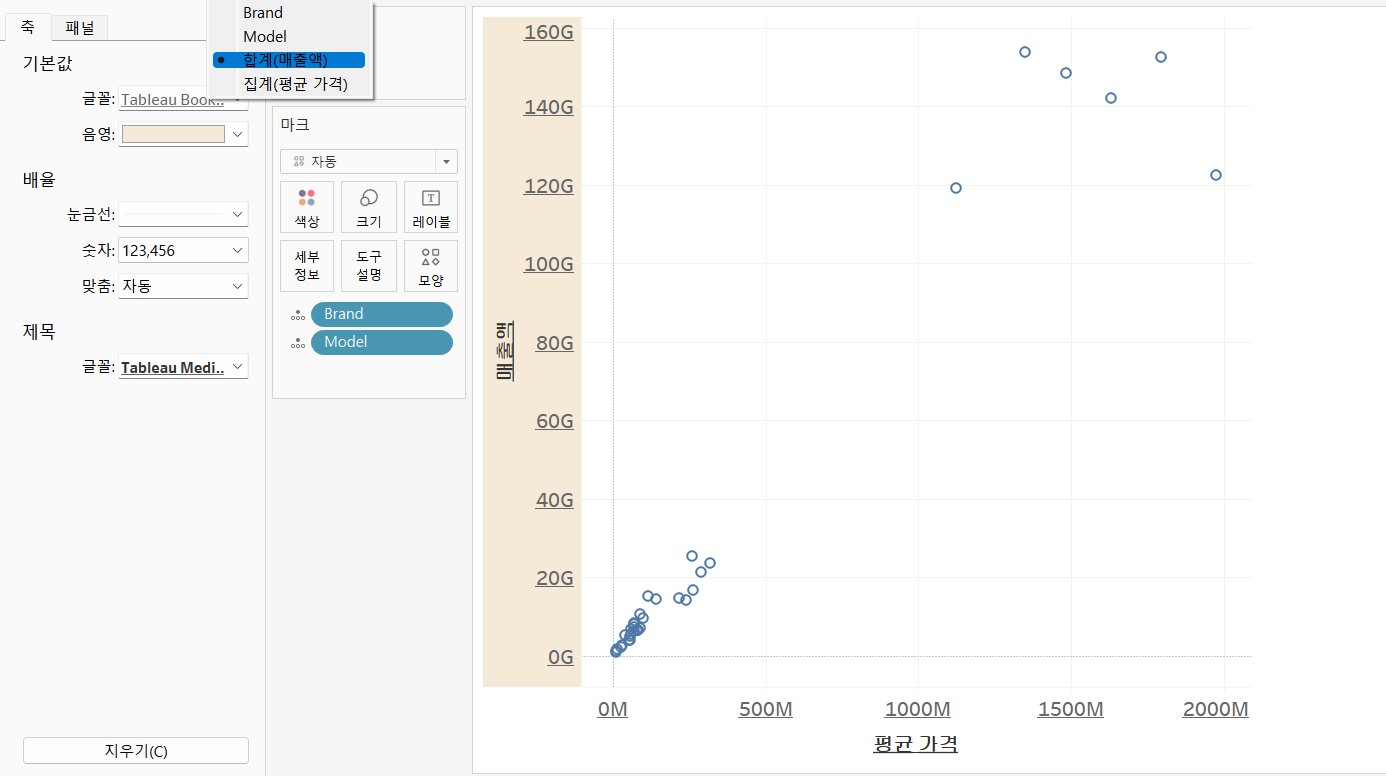
2. 축 편집
축 편집은 범위 / 눈금 / 축 제목 / 눈금선을 활용하여, [측정값]들의 축을 편집한다.
- 분산형 차트를 생성하자.그리고 x축([평균 가격])을 우클릭한 후, 축 편집을 클릭한다.
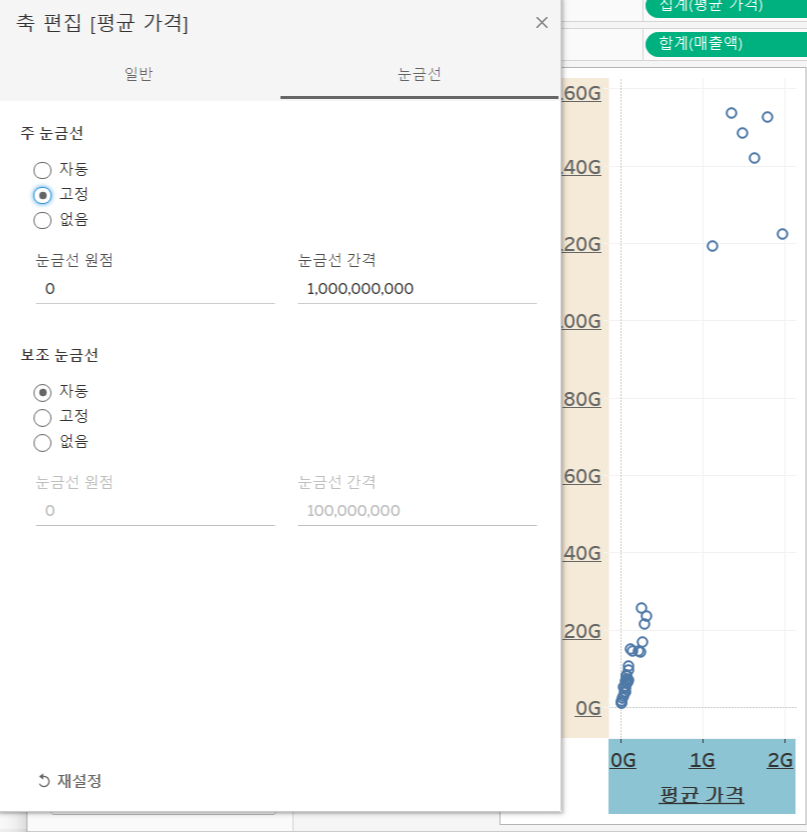
3. 추세선
추세선은 선형 / 로그 / 지수 / 거듭 제곱 / 다항식을 활용해, [측정값]들의 추세를 표시한다.
- 뷰에서 우클릭한 후 , 추세선 표시를 클릭하면 선형 추세선이 자동 생성된다.

- 선형 추세선에서 우클릭 후, 모든 추세선 편집에서 편집이 가능하다.
- 로그로 바꾸고, 신뢰구간을 표시해보자.

4. 주석
주석은 마크 / 지점 / 영역을 활용하여 뷰에 주석을 추가한다.
- 주석을 추가하고싶은, 차트 가운데에 있는 그래프 속 점을 우클릭한 후, 주석 추가에 있는 3가지 기능을 확인한다.
- 마크는 [마크 카드 필드 값] + [측정값]을 불러온다.
- 지점은 [측정값]만 불러온다.
- 영역은 빈 값을 불러온다

마크 카드 및 표현 방식
마크카드
마크 카드는 색상 / 크기 / 레이블 / 세부 정보 / 도구 설명을 활용해 뷰를 시각적으로 표시한다.
- 마크 카드 상단을 클릭하여 [파이 차트]를 클릭한다.
- 상단 [툴바]에 있는 맞춤을 [전체 보기]로 변경한다.
- 마크 카드(색상 및 레이블)에 [Gender] 필드를 드래그한다.
- 마크 카드(크기 및 레이블)에 [매출액] 필드를 드래그한다.

- 행과 열에 [매출액] 및 [Order Date] 필드를 드래그한다. - [Order Date]를 클릭하여 월(yyyy년 m월)으로 변경한다.
- 마크 카드(세부 정보)에 [평균 가격] 필드를 드래그한다. - 라인 차트에 마우스를 올려놓으면 [평균 가격]정보도 보인다.

- 마크 카드에 '도구 설명'클릭 후, <집계(평균 가격)> 끝에서 Enter 키를 두 번 누른다.
- 삽입 → 시트 → 마크 카드(색상,크기,레이블)을 클릭한다. - 라인 차트에 마우스를 올려놓으면 마크카드(색상,크기,레이블) 시트정보가 보인다.
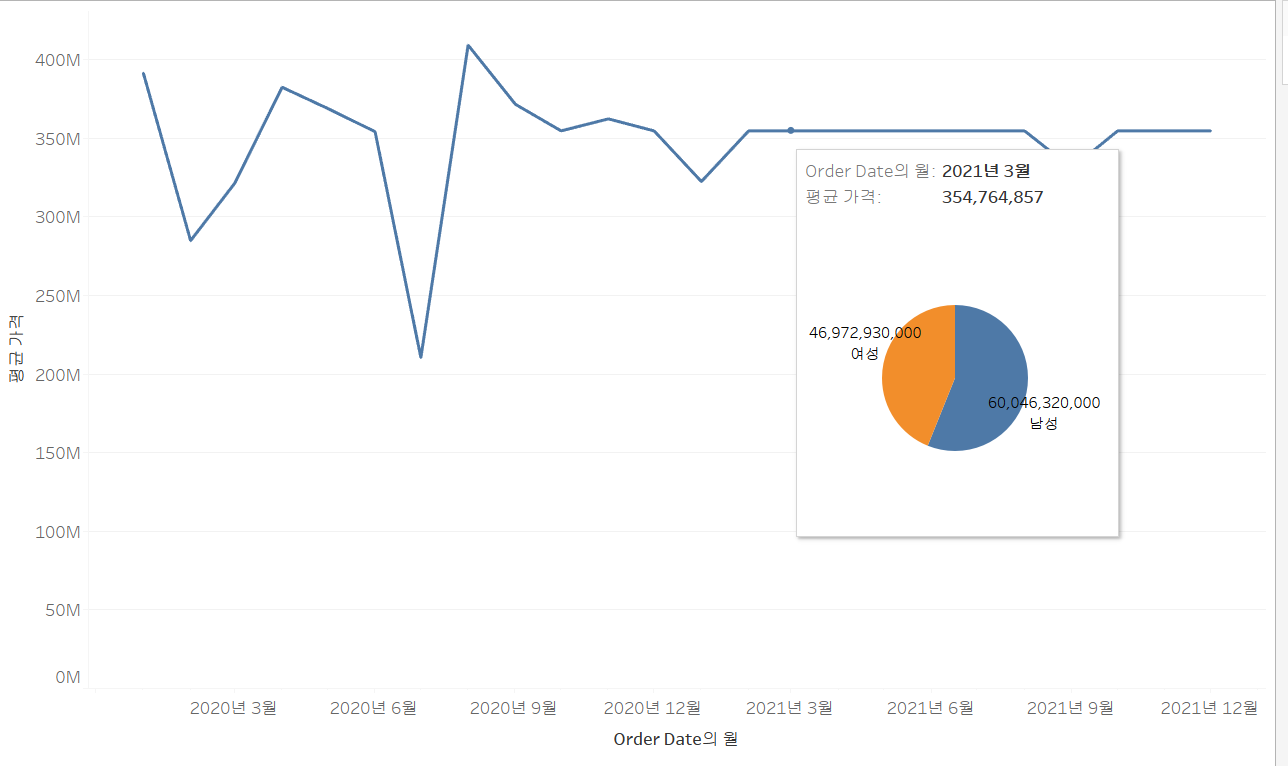
표현 방식
표현 방식은 선택한 필드 값을 기준으로, 적합한 뷰를 추천해준다.
- [Brand] 및 [매출액] 필드를 선택(+Ctrl)하면 총 9개의 표현 방식이 추천된다.
- 추천된 표현 방식 중 권장(빨간색 테두리)을 선택한다.
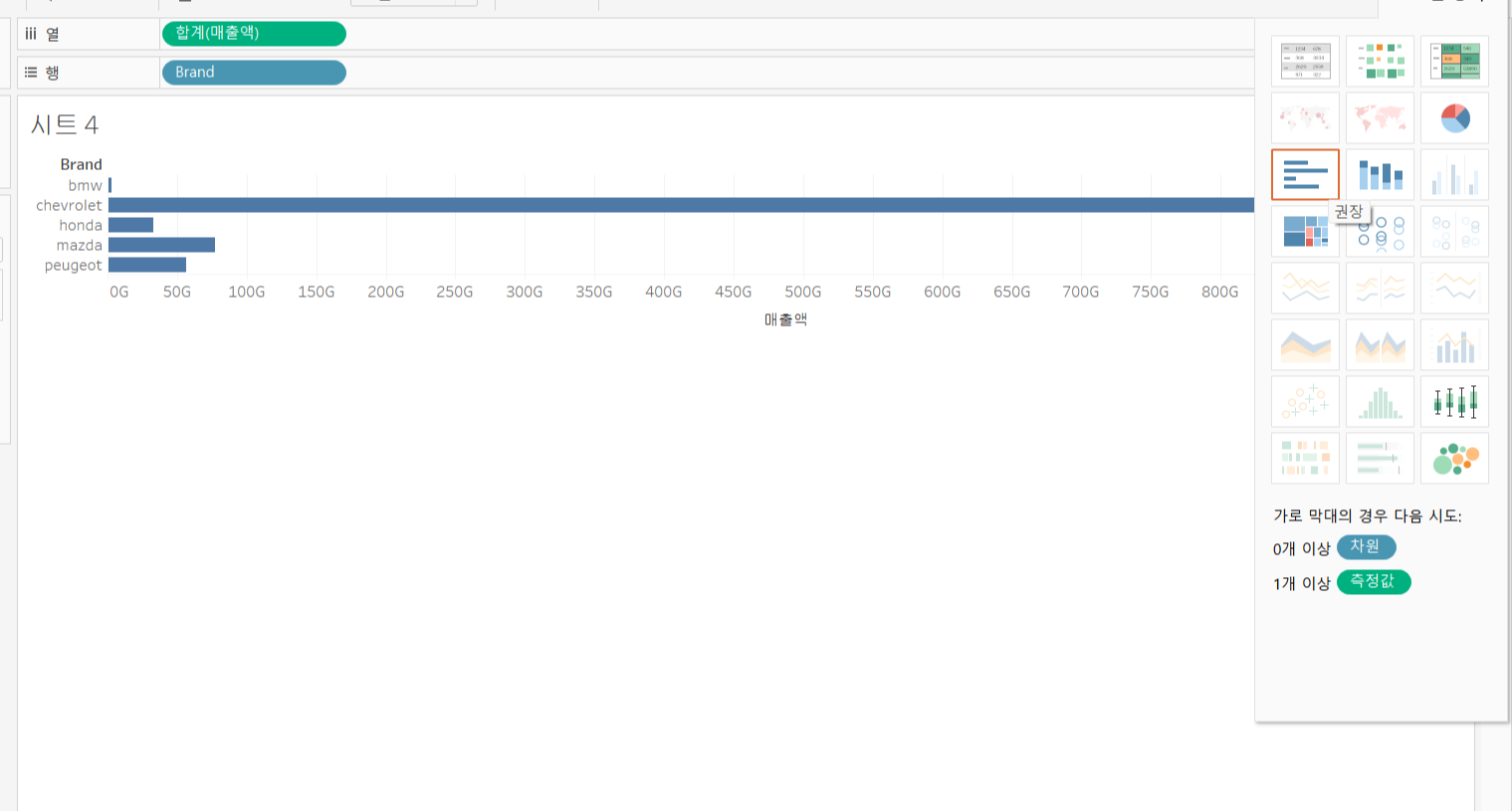
'시각화 > SQL로 분석하고 Tableau로 시각화하자' 카테고리의 다른 글
| [13] SQL로 분석하고 Tableau로 시각화하자 - Tableau 속 SQL (0) | 2022.07.22 |
|---|---|
| [12] SQL로 분석하고 Tableau로 시각화하자 - 분석 패널 (0) | 2022.07.22 |
| [10] SQL로 분석하고, Tableau로 시각화하자 - 필드 변환 (0) | 2022.07.20 |
| [9] SQL로 분석하고 Tableau로 시각화하자 - 기본 개념, 필터 (3) | 2022.07.15 |
| [8] SQL로 분석하고 Tableau로 시각화하자 - 기본에 충실한 Tableau (0) | 2022.07.14 |
Comments




