| 일 | 월 | 화 | 수 | 목 | 금 | 토 |
|---|---|---|---|---|---|---|
| 1 | 2 | 3 | 4 | 5 | 6 | 7 |
| 8 | 9 | 10 | 11 | 12 | 13 | 14 |
| 15 | 16 | 17 | 18 | 19 | 20 | 21 |
| 22 | 23 | 24 | 25 | 26 | 27 | 28 |
| 29 | 30 |
- 그로스 마케팅
- 컨브넷
- 데이터 증식
- XGBoost
- 캐글 산탄데르 고객 만족 예측
- 캐글 신용카드 사기 검출
- pmdarima
- ImageDateGenerator
- tableau
- 부트 스트래핑
- Growth hacking
- sql
- WITH ROLLUP
- 분석 패널
- 데이터 정합성
- 그로스 해킹
- 데이터 핸들링
- 인프런
- 스태킹 앙상블
- splitlines
- 3기가 마지막이라니..!
- 그룹 연산
- 리프 중심 트리 분할
- 로그 변환
- ARIMA
- lightgbm
- 마케팅 보다는 취준 강연 같다(?)
- WITH CUBE
- DENSE_RANK()
- python
- Today
- Total
LITTLE BY LITTLE
[10] SQL로 분석하고, Tableau로 시각화하자 - 필드 변환 본문
2. 필드 및 뷰
2-1. 필드 변환
: 차원 및 측정값 필드를 활용하여, 시각화에 필요한 새로운 필드로 변환한다.

1. 별칭
[차원] 필드값 변환시 사용
ex. man → 남성 / woman → 여성
2. 계산된 필드
태블로에서 제공하는 함수를 활용해서 필드를 계산

위와 똑같이 계산된 필드 만들기 창에서 '평균 가격' (AVG([Price]) 생성하기
평균 가격 필드를 마크카드 - 텍스트에 드래그하기

3. 그룹
차원 및 필드값 그룹화시 사용하며, 주로 [차원]을 그룹화할 때 사용한다.


4.집합
집합은 차원 필드 값을 집합으로 나눌 때 사용되며, 동적 및 고정 집합으로 2가지가 있다.
- 동적 집합 : 원본 데이터에 따라 집합이 변경되며, 단일차원만 가능
- 고정 집합 : 고정된 집합이며, 단일 / 다중 차원이 가능
4-1. 동적 집합 예시


4-2. 고정 집합 예시
- 열에 집계(평균 가격)을, 행에 합계(매출액)을 드래그한다.
- 마크 카드(세부 정보)에 Brand와 Model 필드를 드래그한다.
- 분산형 차트 우측 상단 6개(그래프 속 점 6개) 를 드래그하여 [브랜드/모델(상위)] 고정 집합을 생성한다.

5. 구간 차원
[측정값]필드 값을 일정한 크기별로 나눌 때 사용되며 새로운 [차원] 필드가 생성된다.
- Age 필드를 우클릭 한 후, '만들기' 에서 '구간차원'을 선택한다.
- 구간 차원 크기를 10으로 설정해주고 확인을 누른다. (이름은 Age(연령대))로 변경)
- 원래의 Age는 열에, 생성한 구간차원 Age(연령대)는 행에 드래그한다.
- 합계로 되어있는 열의 Age를 우클릭 - 측정값 - 평균 으로 바꿔준다.
- Age를 마크카드의 레이블에 드래그하여 똑같이 평균으로 바꿔주고, 평균 값이 그래프 옆에 뜨도록 한다.

6. 매개 변수
매개 변수는 사용자가 직접 변수를 활용하여 뷰를 필터할 때 사용한다.
예제 1
- 사이드바 상단(▼) 클릭 후, [시작일] 및 [종료일] 매개 변수 필드를 생성한다.
- 날짜형 / 시작일(2020-01-01) 및 종료일(2020-06-30)
- 매개 변수 컨트롤을 통해 [시작일] 및 [종료일] 표시


예제 2 (매개변수 & 필터)
- 행에 Order Date를 드래그한다.
- Order Date를 우클릭하여 '월' ,그리고 불연속형'으로 변경한다.
- 마크 카드(텍스트)에 [매출액] 필드를 드래그한다.
- 사이드바 상단(▼) 클릭 후 , 매개변수(Order Date) 계산된 필드를 아래와 같이 생성한다.
[Order Date]가 [시작일] 이상 및 [종료일] 이하이면 'Y', 아니면 'N'
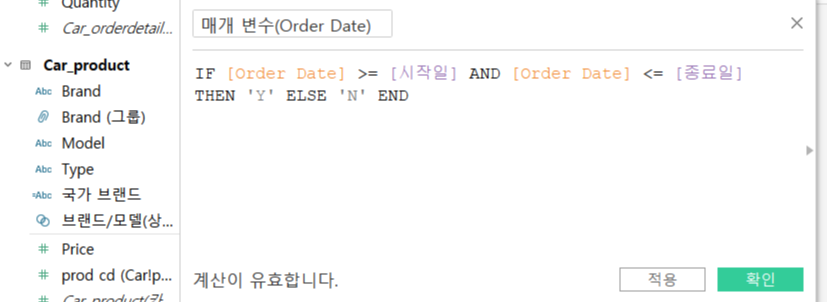
5. Ctrl을 누른 상태로 생성한 매개변수를 행에 드래그해주고, 우클릭하여 '필터'를 누른다. 체크박스 중 Y만 선택한다.
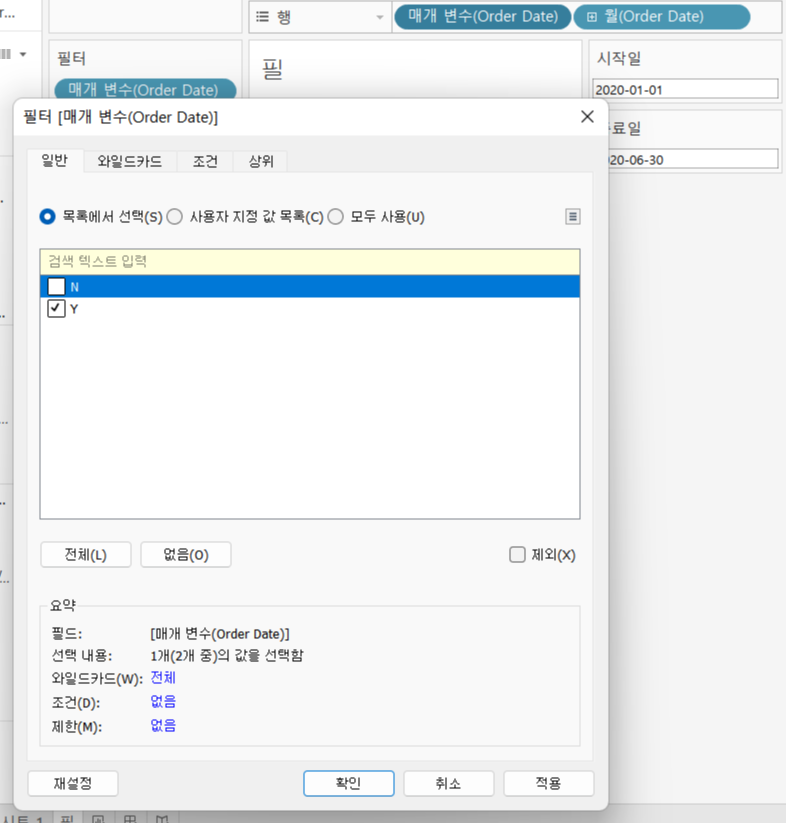
매개변수가 Y인 데이터만 출력되었다.

7. 변환
변환은 [차원] 필드 값을 여러 필드로 나눌 때 사용되며, 분할 및 사용자 지정 분할 2가지가 있다.
- 분할은 Tableau에서 자동 분할 ( 반복되는 패턴이 있을 경우)
- 사용자 지정 분할은 구분기호로 수동 분할
7-1.분할
- Store Addr 필드 우클릭 후 , 변환 - 분할을 선택한다. [Store Addr-분할1] , [Store Addr-분할2] 필드가 자동생성된다.
- 행에 Store Addr, Store Addr - 분할1, Store Addr - 분할2 필드를 드래그한다.

7-2. 사용자 지정 분할
- Store Addr 필드를 우클릭 후, 변환 - 사용자 지정 분할을 선택한다. 구분기호 사용하기(띄어쓰기 입력하기/ 분할 해제:2)
- 행에 Store Addr, Store Addr - 분할3, Store Addr - 분할4 필드를 드래그하면 위의 분할 예제와 같은 결과가 출력된다.
8. 계층
계층은 [차원] 필드 값을 하나의 계층으로 만들 때 사용된다.
- Store Addr 분할 1 과 분할 2 필드를 Shift를 누른 상태에서 클릭한다.
- Store Addr 분할 2 필드 우클릭 후, 계층 → 계층 만들기 : [Store Addr 계층] 명으로 계층 생성
- 행에 생성한 Store Addr 계층을 드래그한다. [+]를 클릭하여 계층을 확인한다.

9. 데이터 유형 및 지리적 역할
[차원] 및 [측정값] 필드 값의 데이터 형식을 변환할 때 사용된다.
- 데이터 유형에는 숫자 / 날짜 / 문자열 변환이 있다.
- 지리적 역할은 문자열 중 국가 / 시도 / 카운티(시군구) 등으로 변환할 수 있다.
- Store Addr - 분할 1,2 의 지리적 역할을 변경해보자. → Store Addr 분할 1 우클릭 - 지리적 역할 - 시/도로 변경 , Store Addr 분할 2 우클릭 - 지리적 역할 - 카운티(=시군구)로 변경 → 지구본 모양으로 데이터 유형이 변경된다.
- 마크카드 - '색상'과 '세부정보'에 Store Addr 계층을 드래그한다.
행과 열에 위도 및 경도가 자동 생성되며, 뷰에서 맵이 보인다.
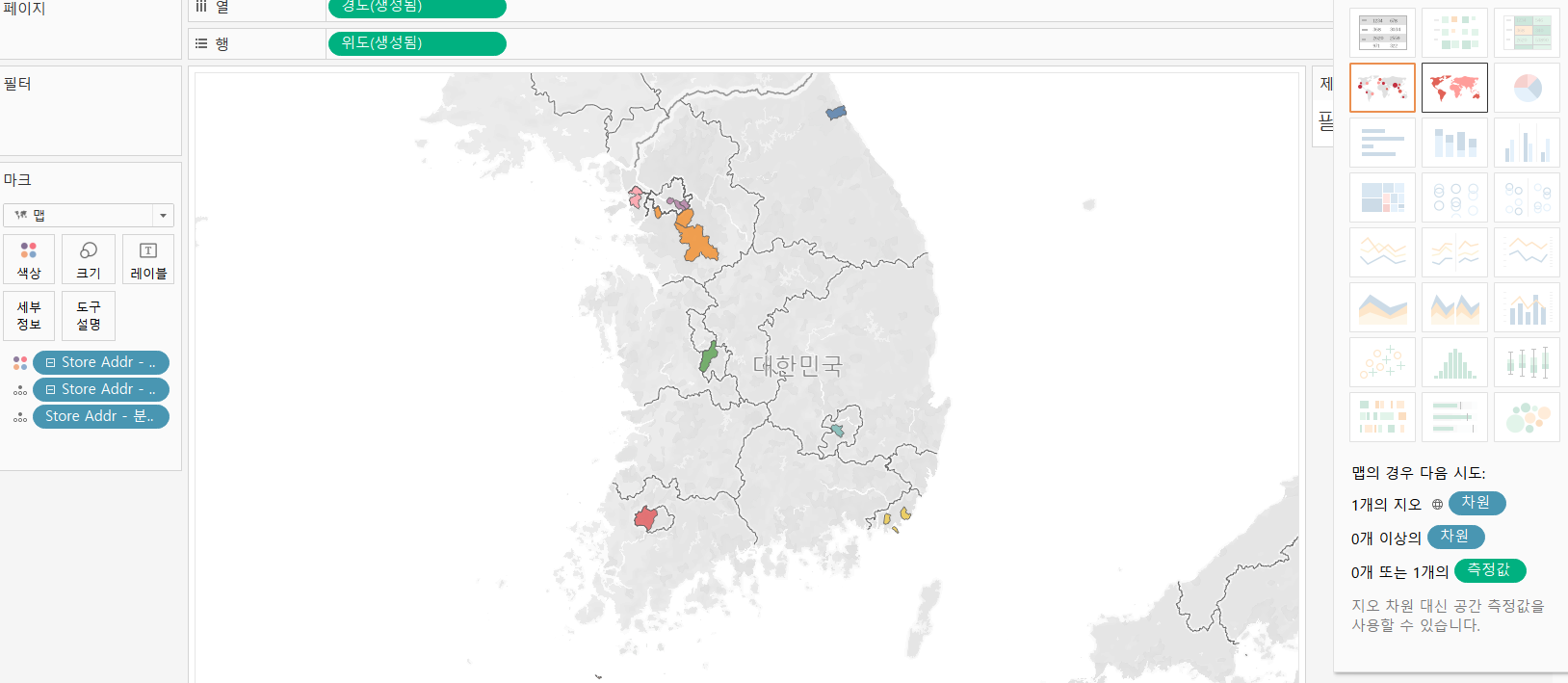

* 만약 맵 위치 표시가 안될경우, 맵 - 위치 편집 - 국가/지역(대한민국)으로 변경하면 된다.
10. 차원 및 측정값 변환
- Model 필드를 행에 드래그하고, 우클릭 하여 측정값으로 변환하기
- Model 필드를 드래그하면, 측정값(집계적인 데이터)이기 때문에 카운트(고유)를 반환한다. * 카운트(고유)는 중복된 값을 제거하고, 고유한 값만 반환한다.
- Model 필드를 클릭 후, 차원으로 변환하여 원래 상태로 되돌린다.
※ 워크 시트 색상 변경하기
- 워크시트 [페이지]클릭 후, Shift를 누른 상태에서 [차원 및 측정값 변환]을 클릭한다.
- 워크시트 [차원 및 측정값 변환]을 우클릭 후, 색상을 파란색으로 변경한다.
'시각화 > SQL로 분석하고 Tableau로 시각화하자' 카테고리의 다른 글
| [12] SQL로 분석하고 Tableau로 시각화하자 - 분석 패널 (0) | 2022.07.22 |
|---|---|
| [11] SQL로 분석하고, Tableau로 시각화하자 - 뷰 편집, 마크 카드 및 표현 방식 (4) | 2022.07.21 |
| [9] SQL로 분석하고 Tableau로 시각화하자 - 기본 개념, 필터 (3) | 2022.07.15 |
| [8] SQL로 분석하고 Tableau로 시각화하자 - 기본에 충실한 Tableau (0) | 2022.07.14 |
| [7] SQL로 분석하고 Tableau로 시각화하자 - 실무에 쓰이는 SQL 데이터분석 (0) | 2022.07.14 |




