| 일 | 월 | 화 | 수 | 목 | 금 | 토 |
|---|---|---|---|---|---|---|
| 1 | 2 | 3 | ||||
| 4 | 5 | 6 | 7 | 8 | 9 | 10 |
| 11 | 12 | 13 | 14 | 15 | 16 | 17 |
| 18 | 19 | 20 | 21 | 22 | 23 | 24 |
| 25 | 26 | 27 | 28 | 29 | 30 | 31 |
- splitlines
- XGBoost
- 그룹 연산
- 데이터 핸들링
- ImageDateGenerator
- 그로스 해킹
- DENSE_RANK()
- tableau
- ARIMA
- 로그 변환
- sql
- lightgbm
- 스태킹 앙상블
- 3기가 마지막이라니..!
- 부트 스트래핑
- 그로스 마케팅
- pmdarima
- 캐글 신용카드 사기 검출
- 분석 패널
- 데이터 정합성
- 캐글 산탄데르 고객 만족 예측
- Growth hacking
- 데이터 증식
- 인프런
- WITH CUBE
- 마케팅 보다는 취준 강연 같다(?)
- 컨브넷
- 리프 중심 트리 분할
- WITH ROLLUP
- python
- Today
- Total
LITTLE BY LITTLE
[9] SQL로 분석하고 Tableau로 시각화하자 - 기본 개념, 필터 본문
Tableau 기본 개념
차원과 측정값
- 차원 : 분류적인 데이터 - Gender, Brand, Store Address
- 측정값 : 집계적인 데이터 - Quantity, Price
- 차원 및 측정값은 숫자,날짜,문자, 지리적인 역할로 데이터 형식 변경이 가능하다.
- ex. 성별 별 매출액 (분류적인 차원 성별 + 집계적인 측정값 매출액)
- 하지만 주소나 연령과 같은 값은 차원(분류적인 데이터)이지만 숫자형이라서 측정값(집계적인 데이터)로 인식하기 때문에, 측정값을 변경해줘야한다.
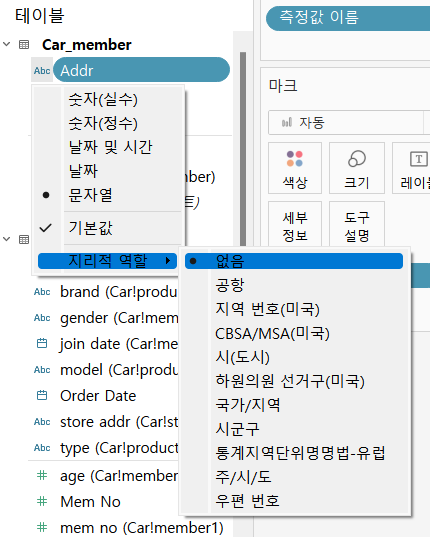
차원과 측정값의 차이를 연령으로 알아보자
행과 열에 [매출액], [Age] 필드를 드래그한다.
→ Age는 숫자형이기 때문에 측정값 필드로 나뉘고, 합계로 자동 집계됨
→ Age를 측정값->차원으로 변경하면 연령대별 매출액으로 시각화된다.

연속형과 불연속형
- 연속형 : 무한한 값인 측정값의 기본 형식 (Quantity, Price)
- 불연속형 : 유한한 값인 차원의 기본 형식 (Gender, Brand, Store Address)
연속형과 불연속형의 차이를 연령으로 알아보자
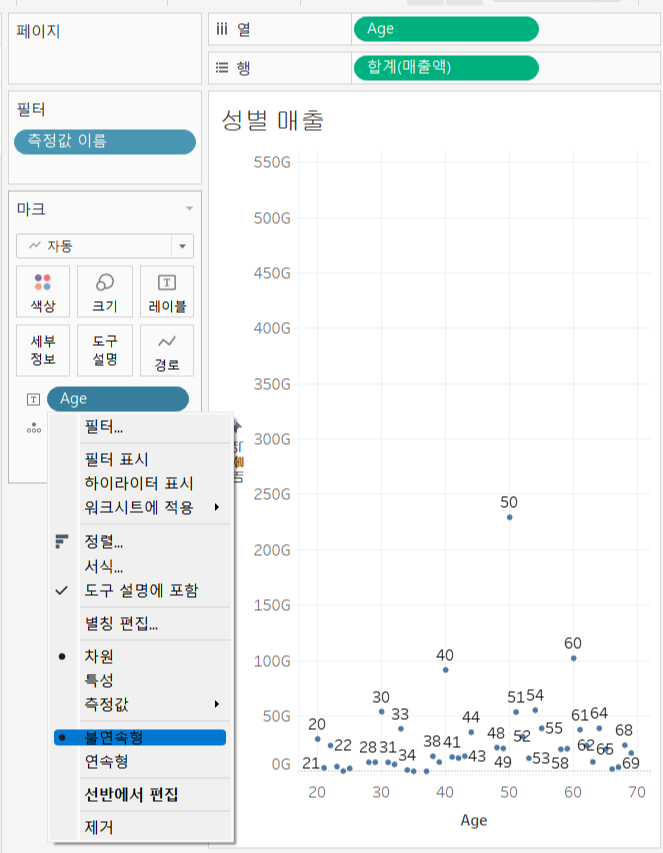
- 태블로 유료버전에만 있는 기능은
- 서버 연결
- 라이브 vs 추출
- 공유
→ 연결 기능은 Microsoft SQL Server / MySQL / Oracle 등 다양한 서버로 연결이 가능하게 하고, 라이브 기능은 실시간으로 데이터가 업데이트 되며, 추출 기능은 특정 시점마다 데이터가 업데이트되게 설정할 수 있다.그리고 공유는 Tableau Server/Online으로 공유가 가능하다.
- Taleau에 적용되는 SQL개념을 되짚어보는 것이 중요하다. ( 테이블 구조 및 데이터 형식, 결합(JOIN) )
- Taleau 데이터 시각화 작업 순서 : 데이터 원본 연결 → 워크시트 작업(제일 중요) → 대시보드 구성 → 스토리 만들기
Tableau 데이터 시각화에 필요한 Tableau
* ctrl + N 으로 태블로 새 창을 생성할 수 있다.
* 아직 태블로에 조인 기능이 있지만 관계를 사용하면 데이터 준비,분석이 쉽고 보다 직관적이게 되므로, 데이터 결합시 관계를 쓰는 것이 좋다. 조인 사용시 항상 단일 테이블로 병합이 되기 대문에, 조인된 테이블에서 일치하지 않는 값이 누락되거나, 집계된 값이 중복될 수 있다.
- 참고로 유니온은 데이터를 세로로 합치고, (EX. 2020~2022 날짜 데이터 3개를 합친다면 연도 기준으로 데이터가 합쳐지는 것
- 조인은 데이터를 가로로 합친다. 중복되는 컬럼명이 존재하게된다.
1. 필터
1-1. 데이터 원본 필터 : 연결된 원본 데이터에 필터 적용, 데이터를 불러오는 단계에서 필터되기 때문에 대용량 데이터를 불러올 때 유용하다.
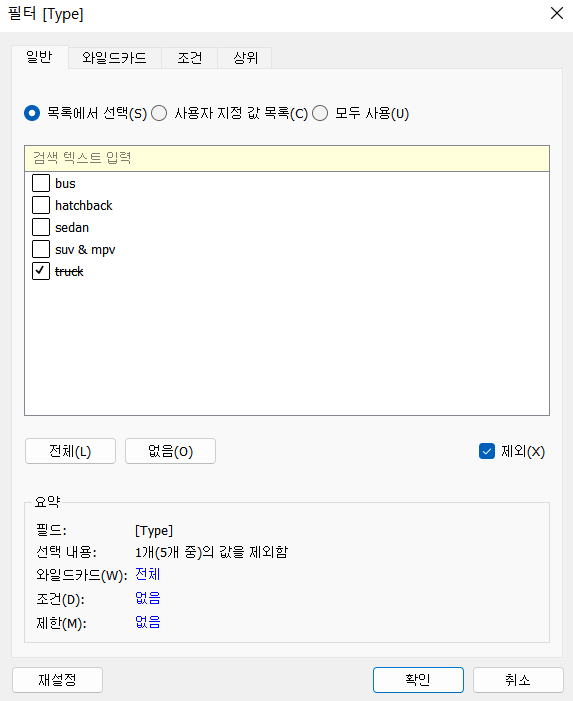
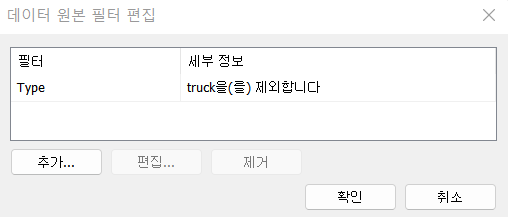
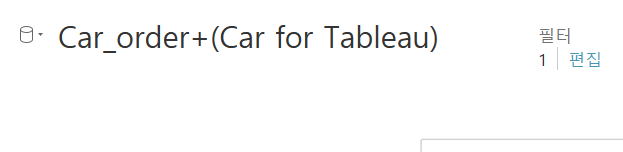
페이지 탭에 [Car_member]의 Order Date를 넣어준다.
행에는 [Car_product]의 Type을 넣어준다.
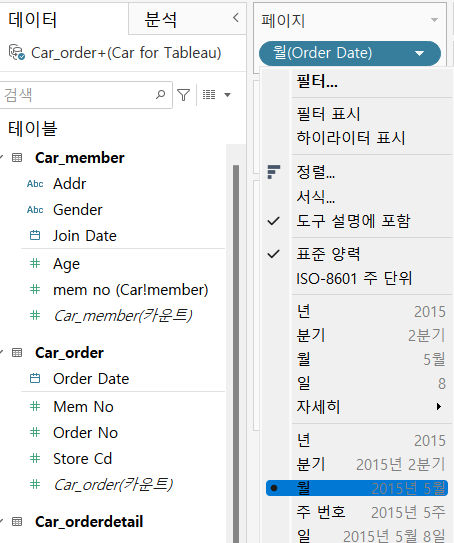
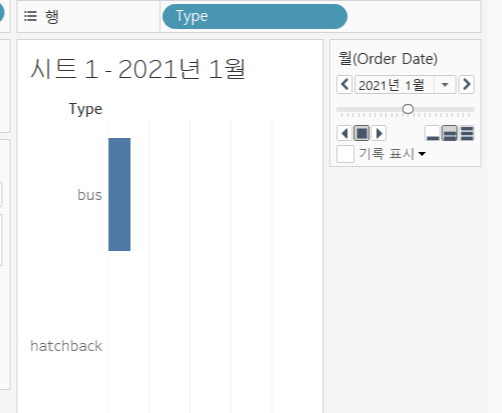
2. 워크시트 필터
워크시트 필터는 [차원] 및 [측정값] 필트로 워크시트 뷰를 필터하는 기능.
- 모델별 매출액 막대 차트를 생성하자.
- 하단 [새 워크시트]를 통해 [시트2]를 생성하고 이름을 변경한다.
- 행과 열에 [Model], [매출액] 드래그
- 마크 카드에 [매출액] 필트를 Ctrl 누른 상태에서 드래그 (색상, 레이블에 총 두번 드래그)
- 상단 [툴바] 정렬을 내림차순으로 변경
- 색상을 빨간색 10단계로 편집
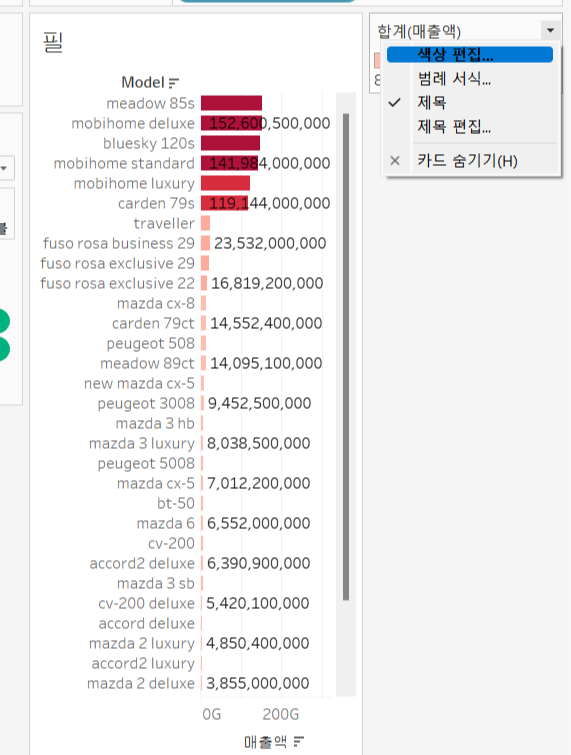
7. 모델 필드를 필터 탭에 Ctrl을 누른상태에서 드래그
- 모델은 차원(분류적인 데이터)라서 일반 / 와일드카드 / 조건 / 상위 4가지로 필터 기능이 생성됨
8. 필터 탭의 모델 우클릭 - 필터 편집
차원 - 1. 일반 필터
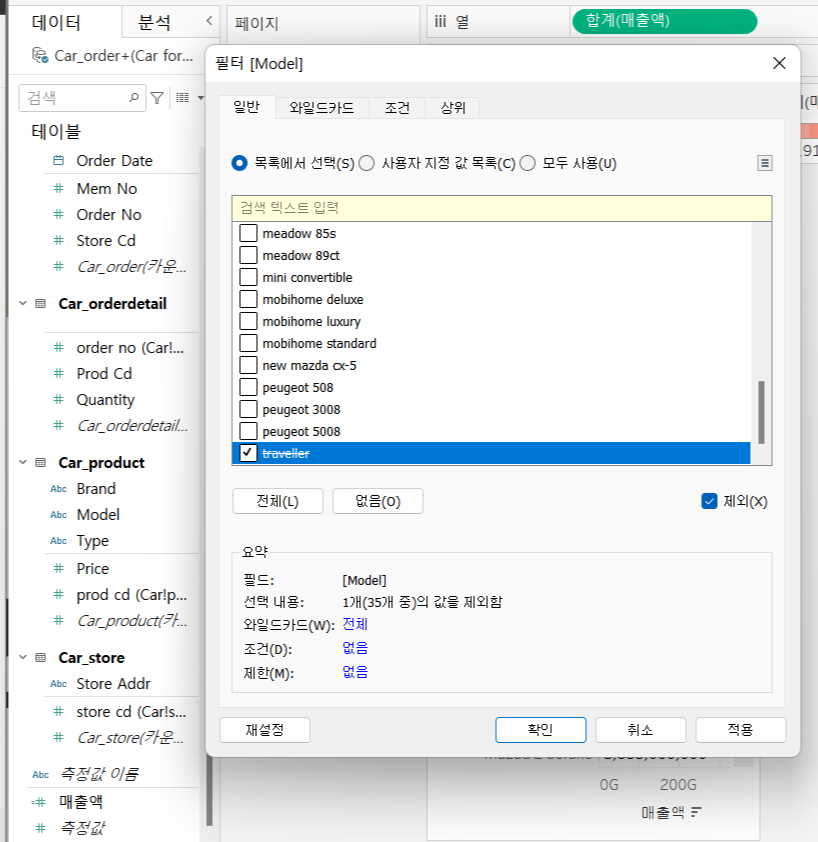
차원 - 2. 와일드 카드 필터
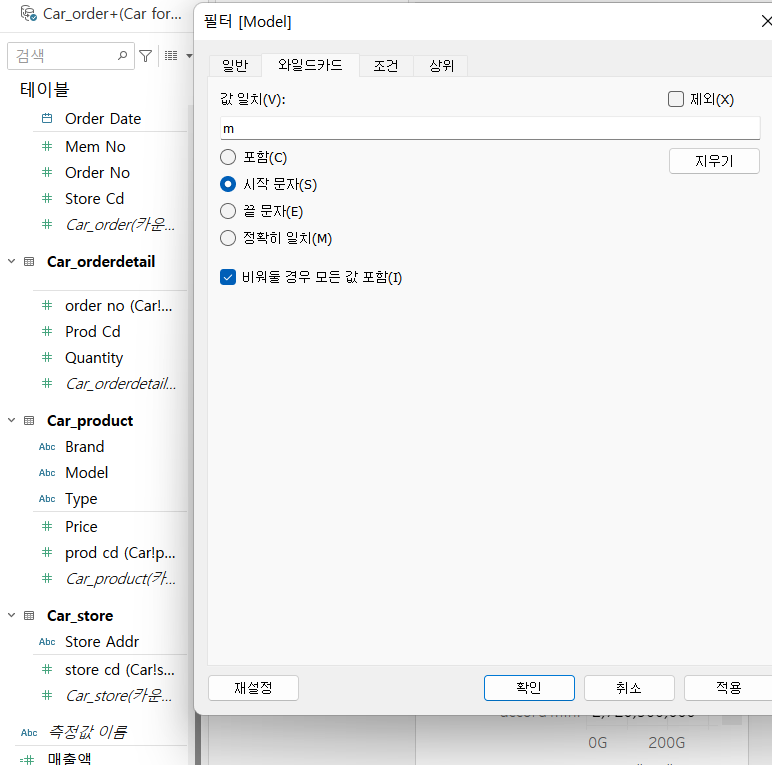
차원 - 3. 조건 필터
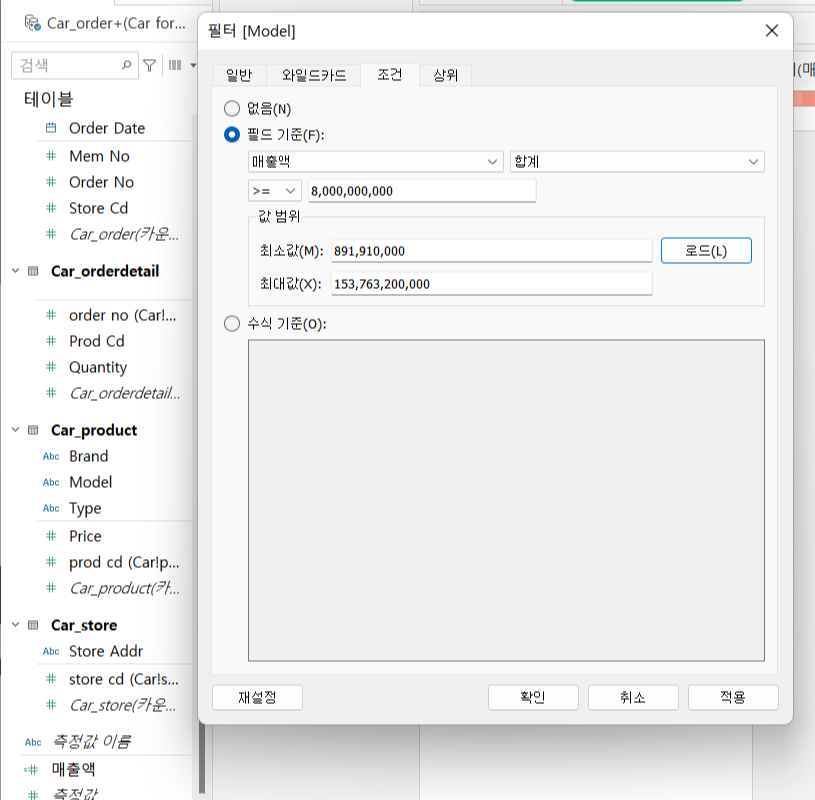
차원 - 4. 상위 필터
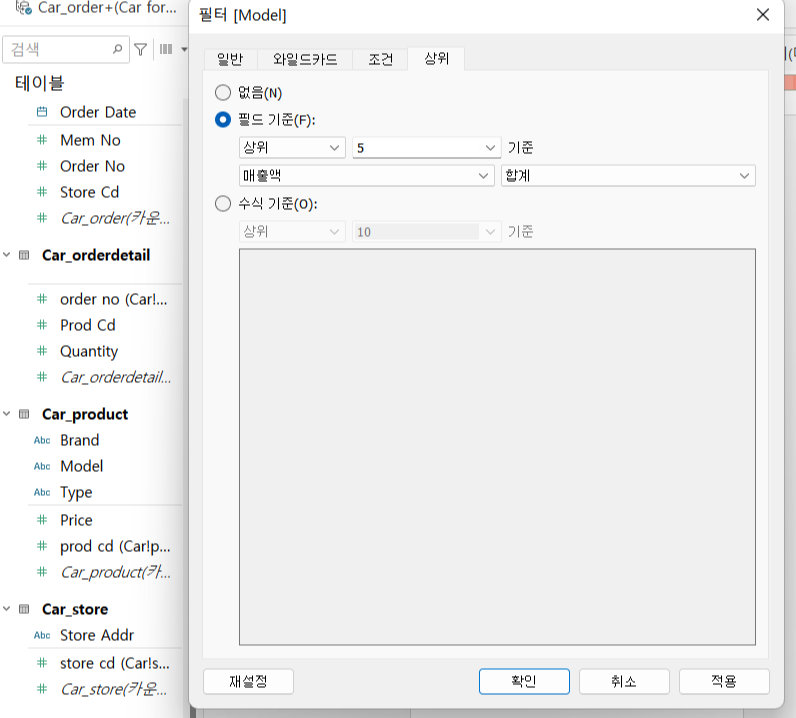
8. 합계(매출액)를 필터에 Ctrl을 누른상태에서 드래그하기
- 합계는 측정값(집계적인 데이터)이기 때문에 값 범위 / 최소 / 최대 / 특수 4가지의 필터 기능이 생성된다.
* 태블로 워크시터에서 사용되는 필터는 SQL의 WHERE 및 HAVING과 동일한 개념이다.
'시각화 > SQL로 분석하고 Tableau로 시각화하자' 카테고리의 다른 글
| [11] SQL로 분석하고, Tableau로 시각화하자 - 뷰 편집, 마크 카드 및 표현 방식 (4) | 2022.07.21 |
|---|---|
| [10] SQL로 분석하고, Tableau로 시각화하자 - 필드 변환 (0) | 2022.07.20 |
| [8] SQL로 분석하고 Tableau로 시각화하자 - 기본에 충실한 Tableau (0) | 2022.07.14 |
| [7] SQL로 분석하고 Tableau로 시각화하자 - 실무에 쓰이는 SQL 데이터분석 (0) | 2022.07.14 |
| [6] SQL로 분석하고 Tableau로 시각화하자 - VIEW,PROCEDURE,데이터 마트, 데이터 정합성 (0) | 2022.07.13 |




