Notice
Recent Posts
Recent Comments
Link
| 일 | 월 | 화 | 수 | 목 | 금 | 토 |
|---|---|---|---|---|---|---|
| 1 | ||||||
| 2 | 3 | 4 | 5 | 6 | 7 | 8 |
| 9 | 10 | 11 | 12 | 13 | 14 | 15 |
| 16 | 17 | 18 | 19 | 20 | 21 | 22 |
| 23 | 24 | 25 | 26 | 27 | 28 |
Tags
- sql
- 리프 중심 트리 분할
- 그로스 마케팅
- 마케팅 보다는 취준 강연 같다(?)
- 데이터 증식
- 데이터 정합성
- 로그 변환
- WITH CUBE
- ARIMA
- 캐글 신용카드 사기 검출
- 스태킹 앙상블
- python
- 캐글 산탄데르 고객 만족 예측
- DENSE_RANK()
- XGBoost
- lightgbm
- 분석 패널
- 인프런
- 부트 스트래핑
- 그로스 해킹
- 컨브넷
- 그룹 연산
- 3기가 마지막이라니..!
- 데이터 핸들링
- WITH ROLLUP
- splitlines
- Growth hacking
- ImageDateGenerator
- pmdarima
- tableau
Archives
- Today
- Total
LITTLE BY LITTLE
[기초] 태블로 대시보드 만들기 본문
*영상 참고
목차
1. 필터 액션 적용
2. 하이라이트 필터 적용
3. 대시보드간 이동하기
4. 레이아웃 및 필터 사용자 지정
1. 막대 차트로 필터 액션 적용하기
- [매출]을 행 선반에, [주문 일자]를 열선반에 드래그한다.
- 마크카드 - 막대로 변경한다.
- [제품 대분류]를 색상 마크에 드래그한다.
- 표준 - 전체보기
- [매출]을 레이블 마크에 드래그한다.
- 시트 제목을 '제품 대분류별 매출'로 설정한다.
다음 시트로 이동
- 하위개념인 [제품 중분류]를 [제품 대분류]위에 올려주고, '제품 분류'라는 계층을 만들어준다.
- 제품 대분류를 행 선반에 올리고, 제품 중분류까지 확장해준다.
- [매출]을 열 선반에 올린다.
- 표준 - 전체보기
- 제품 대분류 옆 필드 - 합계(매출)로 설정해서 매출 기준 높은 제품 대분류 순서대로 정렬해주기 (제품 중분류도 동일)
- [수익]을 색상마크에 드래그하고, [매출]과 [수익]을 레이블마크에 드래그한다.
- 레이블 마크 - 텍스트 편집 - 매출을 상단에, 수익은 매출 뒤 괄호 안에 배치한다.
- 시트 제목을 '제품 중분류별 매출'로 설정한다.
대시보드로 이동한다.
- 만든 2가지 시트를 배치하고, 크기를 자동으로 변경해준다.
- 대분류별 매출 선택시, 중분류별 차트가 바뀌도록 필터처리 한다.
- 제품 대분류별 매출 시트 우클릭 - 깔대기 모양 체크
- 제품 중분류별 매출 시트에서 행 선반의 제품 대분류 필드 우클릭 - 머리글 표시 해제
- 각각의 제품 대분류가 어떤 것인지 제목도 바뀌도록 제품 중뷴류별 매출 수익 제목 선택 - <시트 이름> (<제품 대분류>기준)으로 설정
- 대시보드 제목을 '제품 분류별 매출 대시보드'로 설정한다. 대시보드 제목 표시 박스에 체크해준다.
- 공간이 부족하기 때문에 범례를 아래쪽으로 옮긴다.
- 왼쪽에 개체 - 가로 개체를 드래그해서 아래쪽에 배치하고, 범례를 드래그해서 가로 개체 안에 넣어주고, 크기를 줄여준다.
- 두 범례의 비율을 1:1로 설정하기 위해서 범례 위쪽 더블클릭, 전체 영역이 선택되었을 때 세모옵션 - 컨텐츠 균등 분할 체크
- 범례를 단일행으로 변경하기위해 제품 대분류가 가구/사무기기/사무용품 3가지로 나뉘어져있는 범례를 클릭 - 세모 옵션 - 왼쪽 정렬 - 단일 행으로 변경해준다.
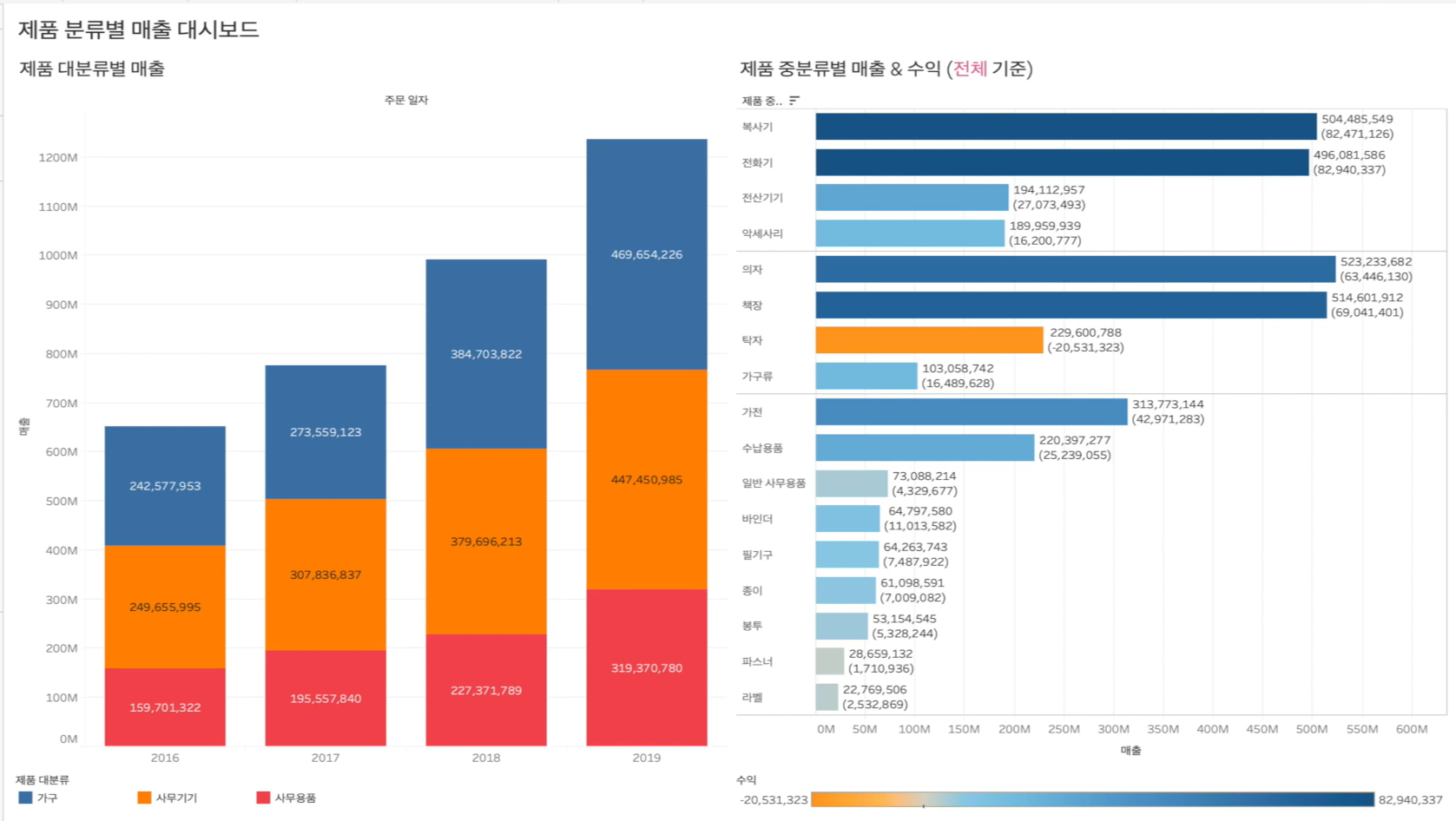
2.하이라이트 필터 적용하기
(해당 시트 선택시 다른 시트도 해당되는 데이터만 하이라이트)
- [주문 일자]를 Ctrl을 누른상태에서 [매출]선택, 우측에 표현 방식 - 하이라이트 테이블을 선택한다.
- 표준 - 전체보기
- 레이블 마크 - 맞춤 - 가로 - 가운데 정렬
- 색상 범례 - 사용자 지정(다중) - 최솟값은 흰색, 최댓값은 남색으로 설정한다.
- 뷰 우클릭 - 서식 - 테두리 탭 - 패널, 행 구분선, 열 구분선 모두 실선을 선택해준다.
- 상단의 주문일자 클릭 - 필드 레이블 숨기기 체크
- 시트 이름을 '연간 매출'로 설정한다.
- 시트를 복제해서, 연 분기 기준으로 똑같이 만들어준다.
- [주문 일자]를 행 선반에 올리고, 불연속형 - 분기로 선택한다.
- 각각의 사각형마다 테두리를 입히기위해 색상 마크 - 테두리를 검정색으로 설정한다.
- 분기 머리글 우클릭 - 서식 - 맞춤 - 가로는 가운데정렬, 테두리 서식 - 행 구분선 머리글 선을 없애준다.
- 주문일자 - 필드 레이블 숨기기 체크
- 시트 이름을 '연분기 매출'로 설정한다.
- 시트를 복제해서, 연월 기준으로 똑같이 만든다.
- 주문일자에서 분기 대신 불연속형 - 월 선택
대시보드로 이동
- 세가지 시트를 올려놓고, 연간 매출을 제일 작게 크기를 조정하고, 색상 범례는 이미 숫자로 매출액 비교가 가능하기 때문에 제거해준다.
- 연간 매출 시트로 돌아가서, 앞의 공간을 확보하기위해서 행 선반 더블클릭, "" 만 입력해서 엔터를 눌러주고, 우클릭해서 필드 레이블 숨기기를 체크해준다.
- 그리고 우클릭 - 서식 - 테두리 서식에서 행 구분선 머리글을 없음으로 처리하고, 패널 행 구분선 굵기도 줄여준다.
- 대시보드 이름을 '매출 대시보드'로 설정하고, 제목을 가운데정렬해준다.
- 왼쪽 하단에 개체 - 텍스트 개체를 드래그해서매출 보드와 연간 매출 사이에 점선이 생겼을 때 드래그해준다.
- 텍스트를 입력하고자 하는게 아니라 공간을 띄우기 위해서 구분선을 주고자 설정한것이므로 바로 확인을 눌러준다.
- 레이아웃 패널에서 백그라운드를 원하는 구분선 색상으로 설정해준다.
- 세모옵션에서 높이 편집 - 원하는 구분선 굵기로 줄이거나 늘린다.
- 연간매출 제목은 숨기기 해주기
- 상단에 대시보드 - 동작 - 동작 추가 - 하이라이트 - 이름은 '연간->연분기 & 연월'로 설정해주고, 원본시트로 연간매출만 체크해주고 나머지를 체크해제해준다.
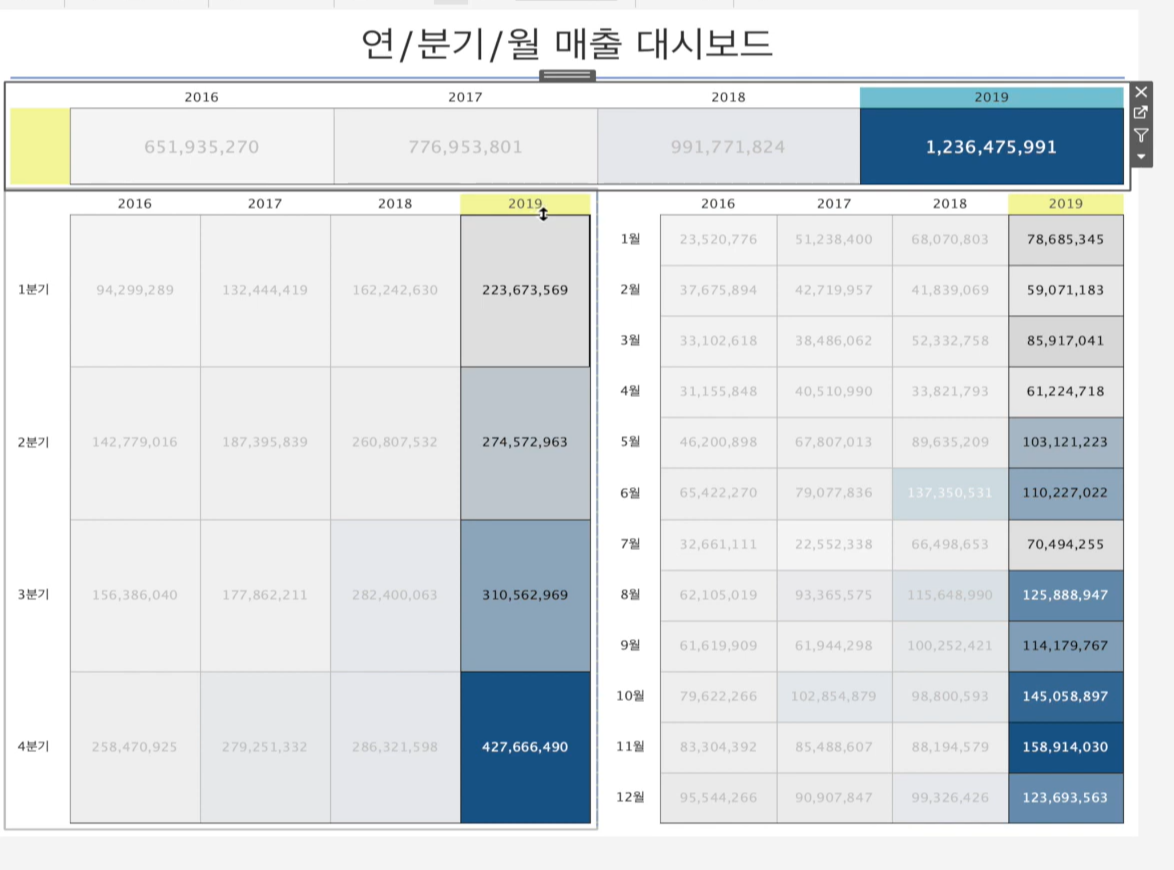
3. 테이블 대시보드 간 서로 이동하기
- [주문일자]를 행선반에 올리고, 불연속형 - 년월로 설정해준다.
- [매출],[수익],[수량]을 더블클릭해준다.
- 전월대비 성장률을 구하기위해서, 측정값선반의 모든 필드를 선택해서 세모옵션 - 퀵테이블 계산 - 비율 차이 선택
- [매출],[수익],[수량]의 원래값도 표시해주기위해서 측정값 선반에 한번씩 더 드래그해준다.
- 표준 - 전체보기
- 전월대비 비율 차이를 나타내는 열 우클릭 - 별칭 편집 - 각각 '매출 전월 대비(%)'로 설정, '수량 전월 대비(%)'로 설정,'수익 전월 대비(%)'로 설정해준다. 그리고 우클릭 - 서식 - 맞춤 - 가로 - 가운데 정렬, 세로도 가운데 정렬, 폰트 크기를 조금씩 늘려준다.
- [측정값]을 색상 마크에 올리고, 세모 옵션 - 별도의 범례 사용 선택 -> 매출 수량 수익 색상 범례에서 사용자 지정 다중 - 단계별 색상은 2단계, 최솟값과 최댓값 모두 검정색으로 설정한다.
- 전월대비 색상 범례는 모두 단계별 색상만 2단계로 변경해준다.
- 뷰 우클릭 - 서식패널 - 테두리 탭에서 기본값 - 패널,머리글에 실선 추가, 행 구분선과 열 구분선에 대한 수준을 최대로 늘려준다.
- 텍스트 마크 - 맞춤 - 가운데 정렬
- 시트 제목을 '연월 기준'으로 설정하고, 우클릭하여 복제해준다.
- 년월 주문일자를 불연속형-일로 변경한다.
- 시트 제목을 '일간 기준'으로 설정한다.
대시보드로 이동
- 1번째 시트를 넣어주고, 색상 범례는 모두 제거해준다.
- 연월 기준 제목 더블클릭 - '(클릭하시면 일간 데이터를 보실 수 있습니다.)'라는 메시지를 추가해준다.
- 대시보드 제목은 '연월 대시보드'로 설정
- 두번째 대시보드로 이동하여, 2번째 시트를 넣어주고, 색상 범례 제거, 전월대비 열을 모두 별칭 편집 (시트1에서처럼, 매출 대비, 수량 대비, 수익 대비로 변경)해준다.
- 특정 월을 클릭했을 때 일간 기준 대시보드로 화면이 바뀌게끔 설정해보자.
- 상단의 대시보드 - 동작 - 동작 추가 - 필터 - 이름을 '연월 -> 일간 필터'로 설정해주고, 원본시트는 그대로 두고, 대상 시트를 일간 대시보드로 선택해준다. 작업 실행 조건은 '메뉴'에서 '선택'으로 변경해준다.
- 다시 연월 대시보드로 이동할수있도록 설정해보자.
- 개체 - 탐색 개체를 드래그해서 추가해준다. 세모 옵션 - 편집 단추 - 이동할 위치를 연월 대시보드로 설정해주고, 텍스트 단추로 변경, 제목은 '연월 대시보드로 이동', 도구 설명은 '클릭하시면 연월 대시보드로 이동하실 수 있습니다'로 설정해준다.
- 대시보드 제목 '일간 기준'을 가운데 정렬해주고, 생성한 탐색 개체를 왼쪽 상단에, 테두리를 검정색으로 입혀준다. Alt키와 동시에 해당 개체를 클릭하면 연월 대시보드로 이동할 수 있다.
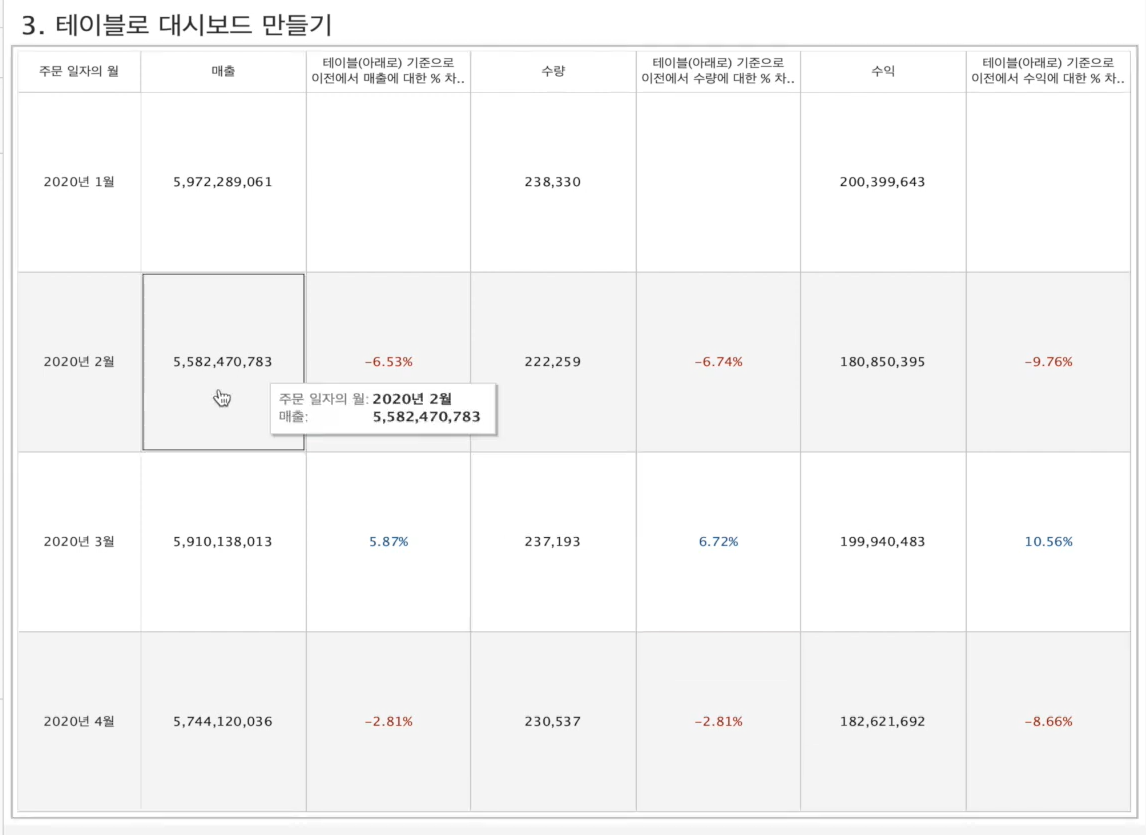
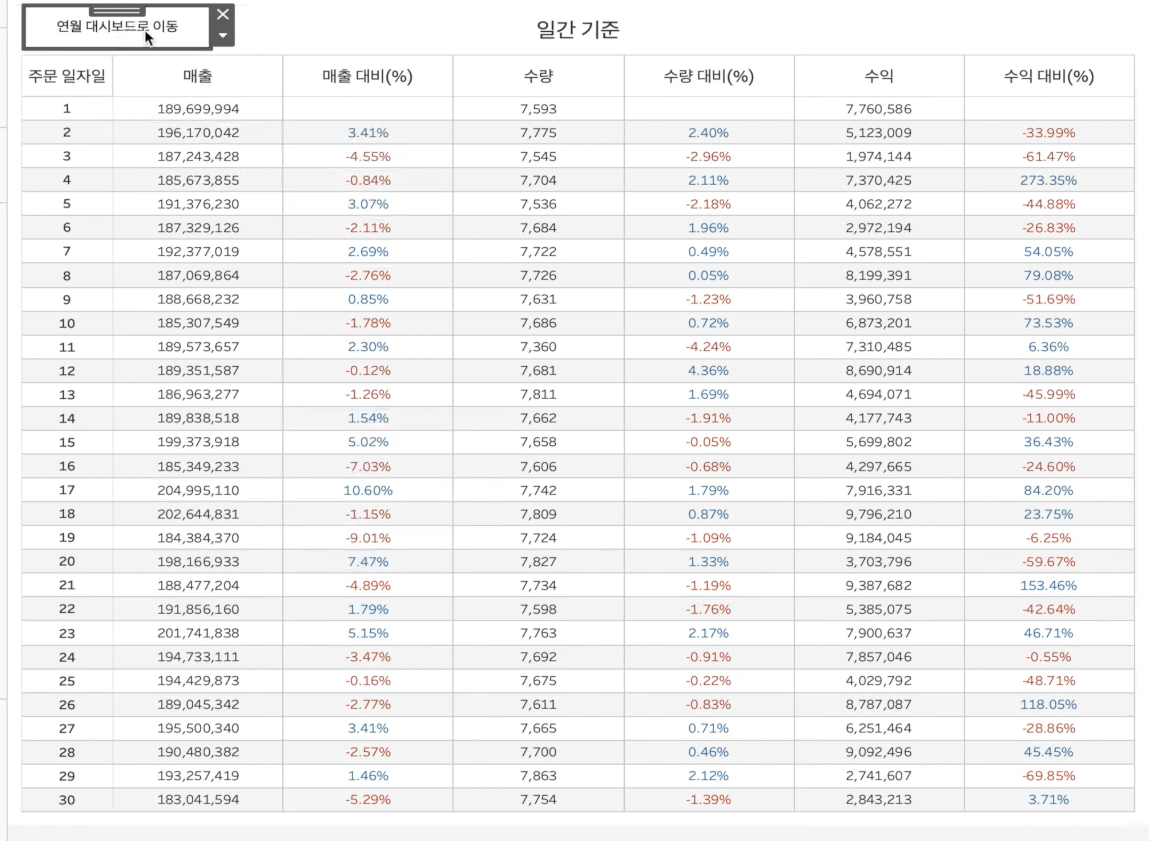
대시보드 레이아웃 및 필터 사용자 지정하기
- [제품 대분류]와 [제품 중분류]를 행에 드래그하고, [매출]을 열에 놓는다.
- 표준 - 전체보기
- [수익] 색상 마크에 드래그
- 시트 이름 '제품 분류 매출 & 수익'으로 설정
다음 시트로 이동
- 전체 매출시트를 만들기위해 [매출]을 레이블 마크에 넣는다.
- 텍스트 마크 - 가운데 정렬, 텍스트 편집 - 폰트를 크게 키우기
- 뷰에 테두리를 적용시키기 위해서 뷰 우클릭 - 서식 패널 - 테두리 - 기본값 패널을 실선으로 변경하고, 색상을 검정색으로 지정
- 시트 이름 '매출'으로 설정
- 복제 해서 '수익'시트도 똑같이 만들기.
- 매출 대신 수익 필드 레이블 마크에 넣기
- 지역 시도 시군구 필터로 적용하기위해서 [지역],[시군구],[시도] 모두 우클릭, 필터 표시 선택
대시보드로 이동
- 가로 개체를 드래그, 매출을 가로개체 안에 넣기. 수익을 매출 우측에 넣기
- 제품 분류 매출 & 수익을 아래에 드래그
- 대시보드 제목을 '지역별 매출&수익 대시보드'로 설정, 제목표시 체크
- 개체 - 텍스트 개체를 대시보드 제목과 워크시트 제목 사이에 두고, 색상을 입혀서 구분선을 만들어준다.
- 필터들의 모양 및 위치를 변경하자.
- 지역 선택 - 세모 옵션 - 다중값(드롭다운)으로 변경 , 시도,시군구도 동일하게 진행
- 개체 - 가로개체를 대시보드 상단에 드래그한다. 필터 및 색상 범례를 드래그해서 제목 우측 가로개체에 넣어준다.
- 지역,시도,시군구 필터 세모옵션 - 워크시트에 적용 - 이 데이터 원본을 사용하는 모든 항목 체크
- 여기까지하면 문제는 지역을 선택할 때마다 바뀐다는 것, 그러면 여러 지역을 한번에 보고싶은경우 화면이 그 때마다 계속 리프레쉬 되기때문에 성능에 문제가 생기고, 불편하다.
- 지역 필터 - 세모옵션 - 사용자 지정 - 적용 단추 표시 선택시 적용을 눌러야 화면이 리프레쉬 되도록 바뀐다.
- 나머지 시군구, 시도 필터도 마찬가지로 적용시켜준다.
- 시도 필터 세모 옵션 - '데이터베이스의 모든 값'이 아니라, '관련된 값만' 을 선택해준다. 그러면 앞선 필터 지역에서 '수도권' 선택시, 모든 시도 옵션이 나타나는게 아니라, '수도권'에 해당하는 하위 시도만 보여지게된다. (시군구 필터도 마찬가지로 적용시켜준다.)
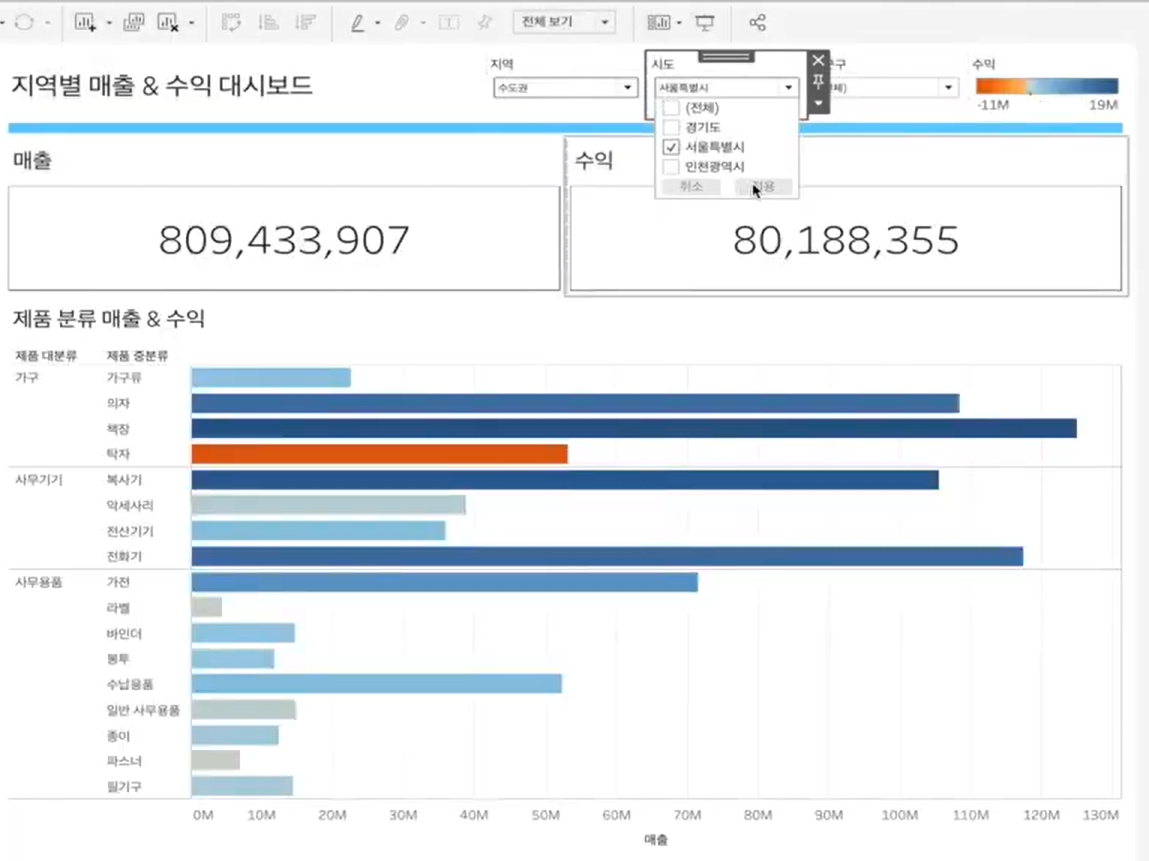
'시각화' 카테고리의 다른 글
| [2] 실전 태블로 데이터 연결하기, 목표 대비 달성률 불렛차트 만들기 (0) | 2022.08.18 |
|---|---|
| 태블로 마스터 클래스 - Order of Operations : 테이블 계산 필터(LAST,LOOKUP) , Fixed LOD , 컨텍스트 필터 (0) | 2022.08.02 |
| [1][실전 태블로] MKT 대시보드 만들기- 도넛 차트 만들기, POP 개념 (0) | 2022.08.02 |
Comments



