| 일 | 월 | 화 | 수 | 목 | 금 | 토 |
|---|---|---|---|---|---|---|
| 1 | 2 | 3 | 4 | 5 | 6 | 7 |
| 8 | 9 | 10 | 11 | 12 | 13 | 14 |
| 15 | 16 | 17 | 18 | 19 | 20 | 21 |
| 22 | 23 | 24 | 25 | 26 | 27 | 28 |
| 29 | 30 |
- 그룹 연산
- tableau
- 데이터 정합성
- DENSE_RANK()
- 3기가 마지막이라니..!
- 캐글 신용카드 사기 검출
- lightgbm
- ImageDateGenerator
- 그로스 해킹
- WITH ROLLUP
- 컨브넷
- ARIMA
- 데이터 증식
- 마케팅 보다는 취준 강연 같다(?)
- python
- Growth hacking
- 부트 스트래핑
- 로그 변환
- 스태킹 앙상블
- WITH CUBE
- 분석 패널
- 그로스 마케팅
- 인프런
- 리프 중심 트리 분할
- pmdarima
- XGBoost
- splitlines
- 캐글 산탄데르 고객 만족 예측
- sql
- 데이터 핸들링
- Today
- Total
LITTLE BY LITTLE
[1][실전 태블로] MKT 대시보드 만들기- 도넛 차트 만들기, POP 개념 본문
*영상 참고
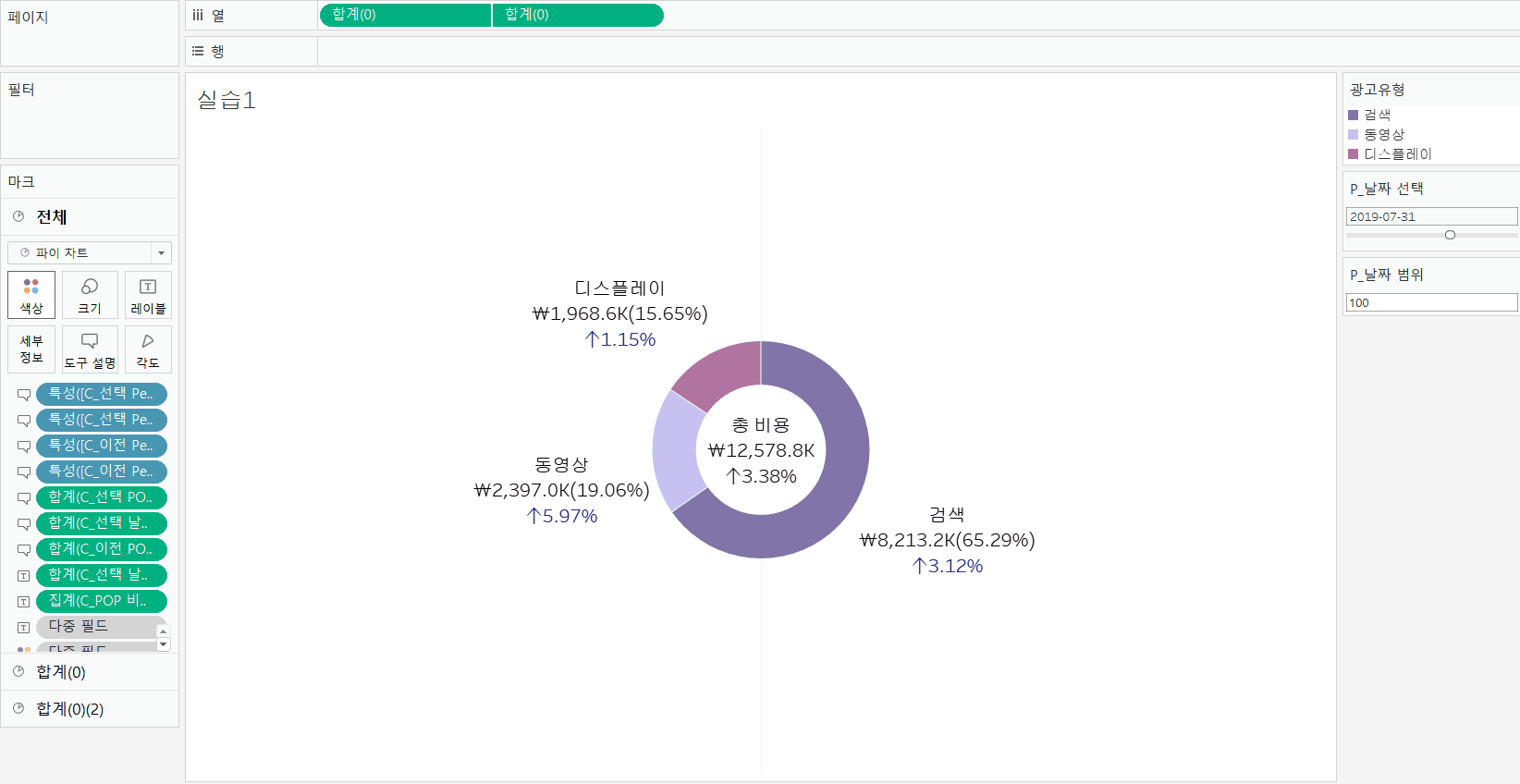
도넛 차트 만들기
목표 : 어느 광고에 어느정도 비용을 쓰고있는지 한 눈에 파악하기 위함
목차
1. 기본 도넛 차트 생성
2. 매개 변수와 계산된 필드 만들어주기
3. 적용한 범위와 그 직전 범위로 "증감률"를 구할 때 활용하는 요소 POP 이용,주간/월간/연간 3가지로 구분해서 표현하기
1. 기본 도넛 차트 생성
- 데이터 확인 - 날짜 / 캠페인 명 / 광고유형 / 비용 / 상호작용 수 / 노출 수 / 상태
- 마크카드 - 파이차트로 변경, 표준 - 전체보기
- [광고유형]을 색상 마크에 넣고, [비용]을 각도 마크에 넣는다. (' 광고유형별 비용 파이차트 ')
- 색상 범례에서 편집
- 색상 마크 - 테두리 - 흰색으로 변경
- [광고유형]과 [비용]을 레이블 마크에 넣는다. 글자크기를 12pt 로 변경한다.
- 마크에 있는 합계 레이블 우클릭 - 퀵 테이블 계산 - 구성비율 선택. [비용] 한번 더 레이블 마크에 드래그
- 임의의 축을 만들기위해 열 선반에 0입력 후 엔터, 마크에 있는 크기 키우기, Ctrl눌러서 옆으로 복제
- 마크 - 합계(0)(2)에 있는 필드를 모두 제거, 색상 - 흰색으로 변경, 크기를 줄이고,
- 열선반 우측의 합계(0) 우클릭 - 이중 축 선택
- [측정값]을 합계(0)(2)의 레이블 마크에 넣고, 비용만 남겨준뒤, 텍스트에 '총 비용' 추가해주기
- 아래에 0 축 우클릭 - 머리글 표시 해제
- 차트 빈공간 우클릭 - 서식 패널 - 테두리 서식 - 행 구분선과 열 구분선 모두 없애주기, 라인 서식 - 열 탭에서 격자선과 열 기준선도 모두 없애주기
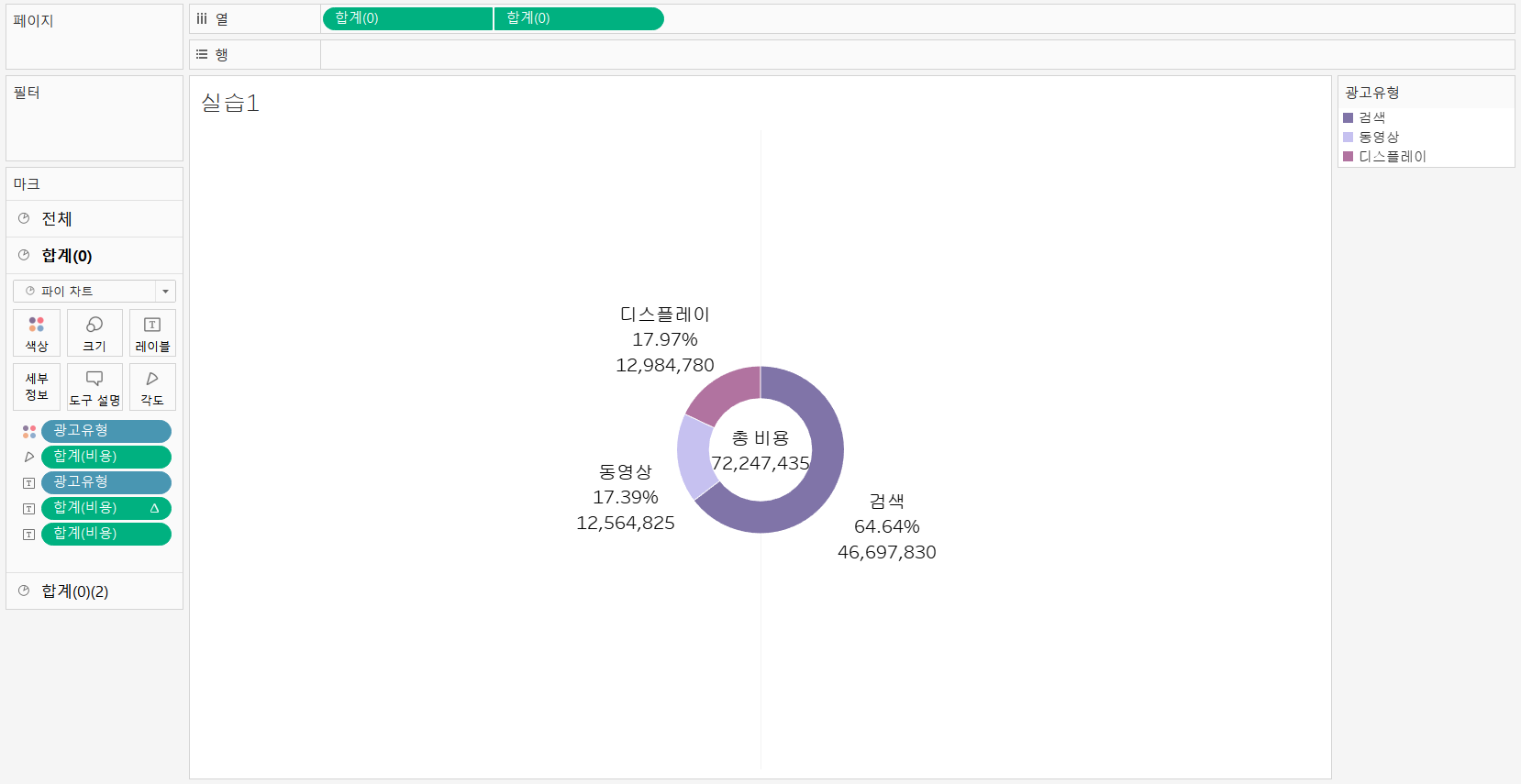
2. 매개 변수와 계산된 필드 만들어주기
- 매개변수 만들기 - 이름을 'P_날짜 선택' 으로 입력하고, 유형을 날짜로 변경, 허용가능한 값을 범위로 지정, 최솟값은 데이터의 최초날짜인 18.1.1, 최댓값은 20.7.31로 설정해준다.
- 매개변수 만들기 - 이름을 'P_날짜 범위'로 입력하고, 유형을 정수로 변경, 허용가능한 값은 전체로 두기
- 두 매개변수 모두 우클릭 - 매개변수 컨트롤을 표시해준다.
- 날짜범위 변수 컨트롤 클릭 - 슬라이더에서 입력으로 변경해준다.
- 계산된 필드 만들기 - 'C_날짜 선택 범위'로 이름 지정,
- [P_날짜 선택] >= [날짜] AND
- DATEADD ('day' , - [P_날짜 범위] , [P_날짜 선택] ) <= [날짜]
- 위의 함수는 참일경우에 원하는 날짜를 출력할 것. 해석하자면, '입력한 날짜가 매개변수에 입력했던 날짜 선택보다 이후이고, 선택한 기준 날짜를 기준으로, 날짜 범위만큼을 뺀 값이 매개변수에 입력했던 날짜 선택보다 이전일 경우, 출력해준다'는 의미.
- ex. 날짜 선택 2020.06.09, 날짜 범위 200 → 20년 6월 9일 날짜에서 200일을 뺀 날짜
- * DATEADD 함수란, 지정한 날짜에 증분을 추가하고 새 날짜를 반환하는 함수이다.
- ex. DATEADD ( 'month', 3 , #2020-07-27#) → 2020년 7월 27일의 3개월 후의 날짜 반환 → #2020-10-27#
- ex. DATEADD ('year', -2 , #2020-07-27#) → 2020년 7월 27일의 2년 전의 날짜 반환
- 계산된 필드 만들기 - 'C_선택 날짜 비용' 으로 이름 지정,
- IIF ([C_날짜 선택범위],[비용],0) →(의미) 앞서 만든 C_날짜 선택 범위 안에 해당할 경우, (TRUE일경우) 비용을 출력하고, (FALSE)일 경우 0을 출력해라.
- 위의 계산된 필드는 앞서 만든 매개변수를 반영하는 비용에 대한 데이터 필드가 된다.
- C_선택 날짜 비용을 모든 합계(비용)을 대체시킨다.
- 단, 마크 카드의 레이블 중 구성비율로 설정했던 합계(비용)은 대체하면 사라지게된다. 그냥 제거해주자. 그 다음 구성비율로 나머지 하나를 바꿔주고, 한번더 C_선택 날짜 비용을 레이블로 가져온다.

3. * POP 는 적용한 범위와 그 직전 범위로 "증감률"를 구할 때 활용하는 요소이다. POP를 이용해서 주간/월간/연간 3가지로 구분해서 표현해보자.
- 매개변수 만들기 - 'P_POP Period 단위'로 이름 설정, 데이터 유형은 문자열로, 허용가능한 값은 목록으로 바꾸고, Weekly, Monthly, Yearly 3가지 추가, 우클릭해서 매개변수 표시
- 2개의 계산식을 만들 예정
- '6월9일'을 선택했다면, 그 날짜가 속한 주 즉, 속한 대상과 그 직전 주인 비교 대상 2가지
- 속한 대상 만들기 : 계산된 필드 만들기 - 'C_선택 POP Period'
- CASE [P_POP Period 단위] WHEN "Weekly" THEN DATETRUNC ('week',[P_날짜 선택]) <= [날짜]
- AND DATEADD('week',1,DATETRUNC('week',[P_날짜 선택])) > [날짜]
- 의미 : 6월9일 선택했을시, 6월9일을 포함하고있는 6월7일보다는 큰 값이고, AND 뒤 함수는 6월7일에서 1주가 더해진 6월14일보다 작은 값이어야 출력된다는 의미
- * DATE TRUNC 함수란, 기존 날짜 값의 "시작"일자를 반환하는 함수이다.
- 위의 식을 똑같이 2번 복사해서, Week을 각각 Month와 Year로도 작성해주면된다.
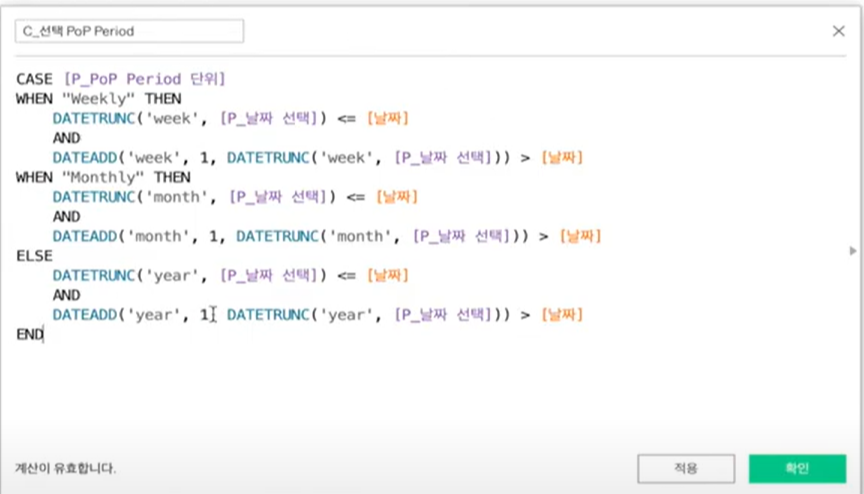
3. 비교대상 만들기, 위에서 만든 C_선택 POP Period 를 복제하여, 편집해서 쓰자.
- 'C_이전 POP Period'
- Weekly까지만 남겨놓고 지우고, DATE TRUNC함수가 주의 첫번째 날짜를 출력하는 함수이므로, WEEK, -1을 해주자.
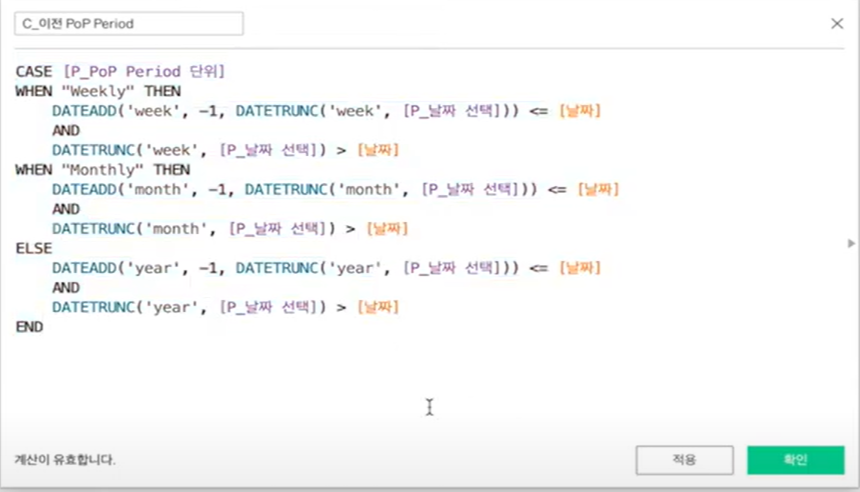
4. 앞서 만들었던 C_선택 날짜 비용을 이용해서 'C_선택 POP Period 비용','C_이전 POP Period 비용' 필드를 만들자.

5. POP는 앞서 만든 2가지를 가지고, "비율"을 구하는 것 . 계산된 필드 만들기
- 이름은 'C_POP 비용' 으로 설정
- AVG([C_선택 POP Period 비용]) - AVG([C_이전 POP Period 비용]) / AVG([C_이전 POP Period 비용])
- 우클릭 - 기본 속성 - 숫자 형식 - 사용자 지정 - 서식: 0.00% ; 0▼.00% 입력 (양수자리 ; 음수자리)
- 위 필드를 합계(0), 합계(0)(2) 모두 레이블 마크에 넣어준다.
6. C_선택 POP Period 비용, C_선택 날짜 비용, c_이전 POP Period 비용을 같이 선택한뒤, 우클릭 - 기본 속성 - 숫자형식 - 숫자(사용자 지정) 소수 자릿수 =1, 디스플레이 장치는 천(k), 접두사에는 ₩원표시 넣어주기
7. 합계(0)의 마크카드 - 레이블 - 텍스트 편집 - 보기 좋게 정보 위치조정
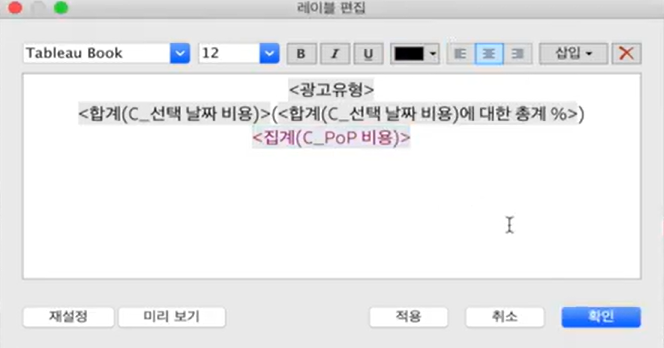
8. 합계(0)(2)도 레이블 - 텍스트 편집에서 위와같이 마지막것만 자주색으로 변경해준다.
9. 마지막으로 도구설명을 바꿔준다.

- 표현하고싶은 도구설명 필드를 선택해서 (시작일x2,종료일x2,선택 pop period 비용, 선택 날짜 비용, 이전 pop period 비용) 마크카드의 도구설명에 넣어주기 (전체 마크카드)
- 도구 설명 편집
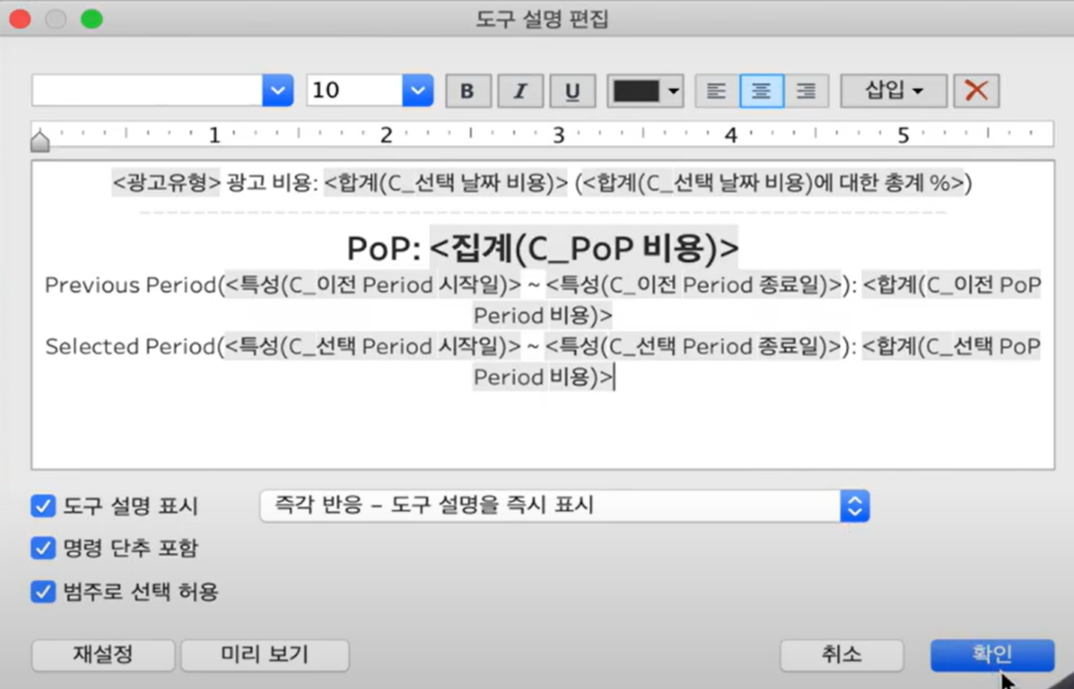
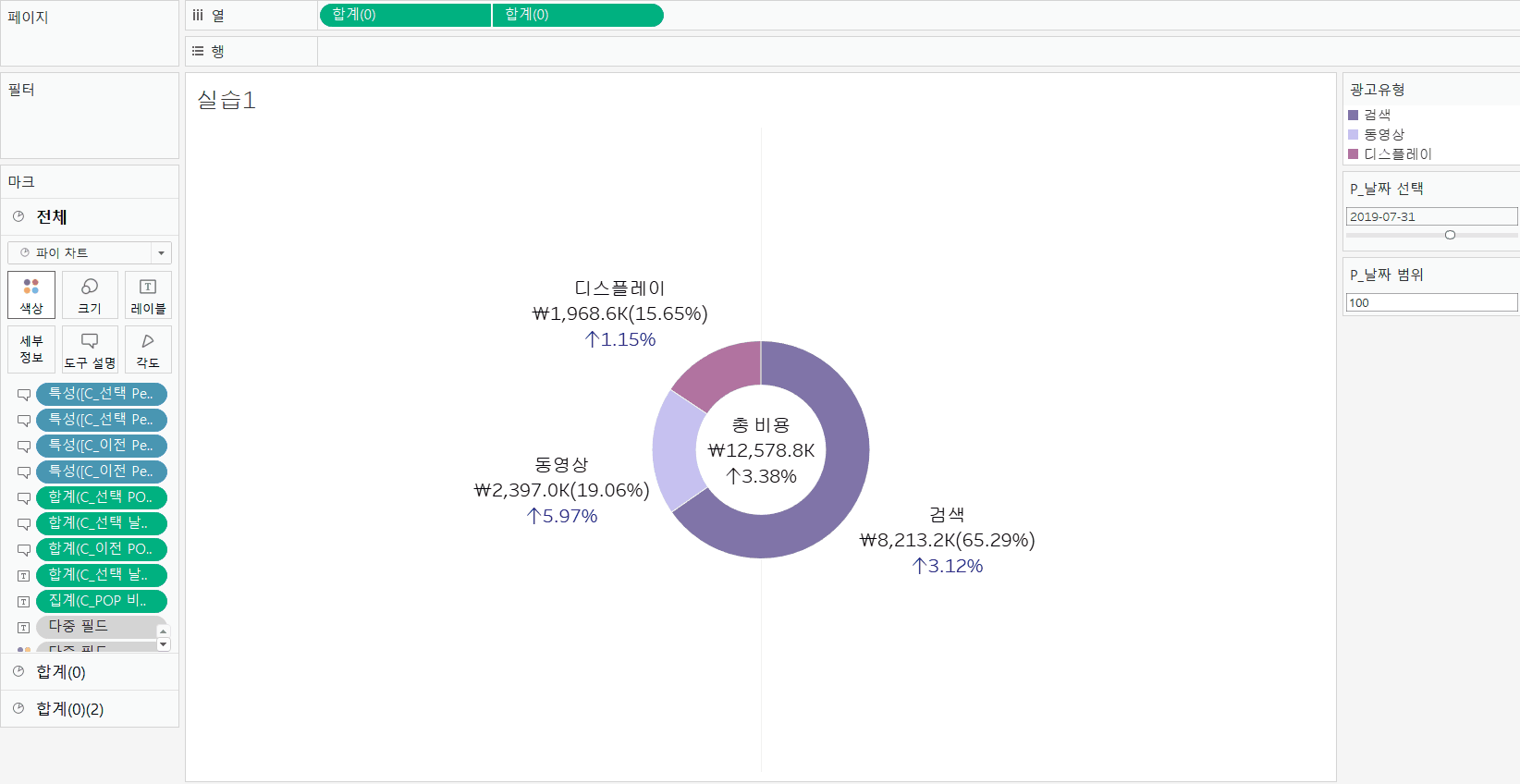
'시각화' 카테고리의 다른 글
| [2] 실전 태블로 데이터 연결하기, 목표 대비 달성률 불렛차트 만들기 (1) | 2022.08.18 |
|---|---|
| [기초] 태블로 대시보드 만들기 (0) | 2022.08.03 |
| 태블로 마스터 클래스 - Order of Operations : 테이블 계산 필터(LAST,LOOKUP) , Fixed LOD , 컨텍스트 필터 (0) | 2022.08.02 |


