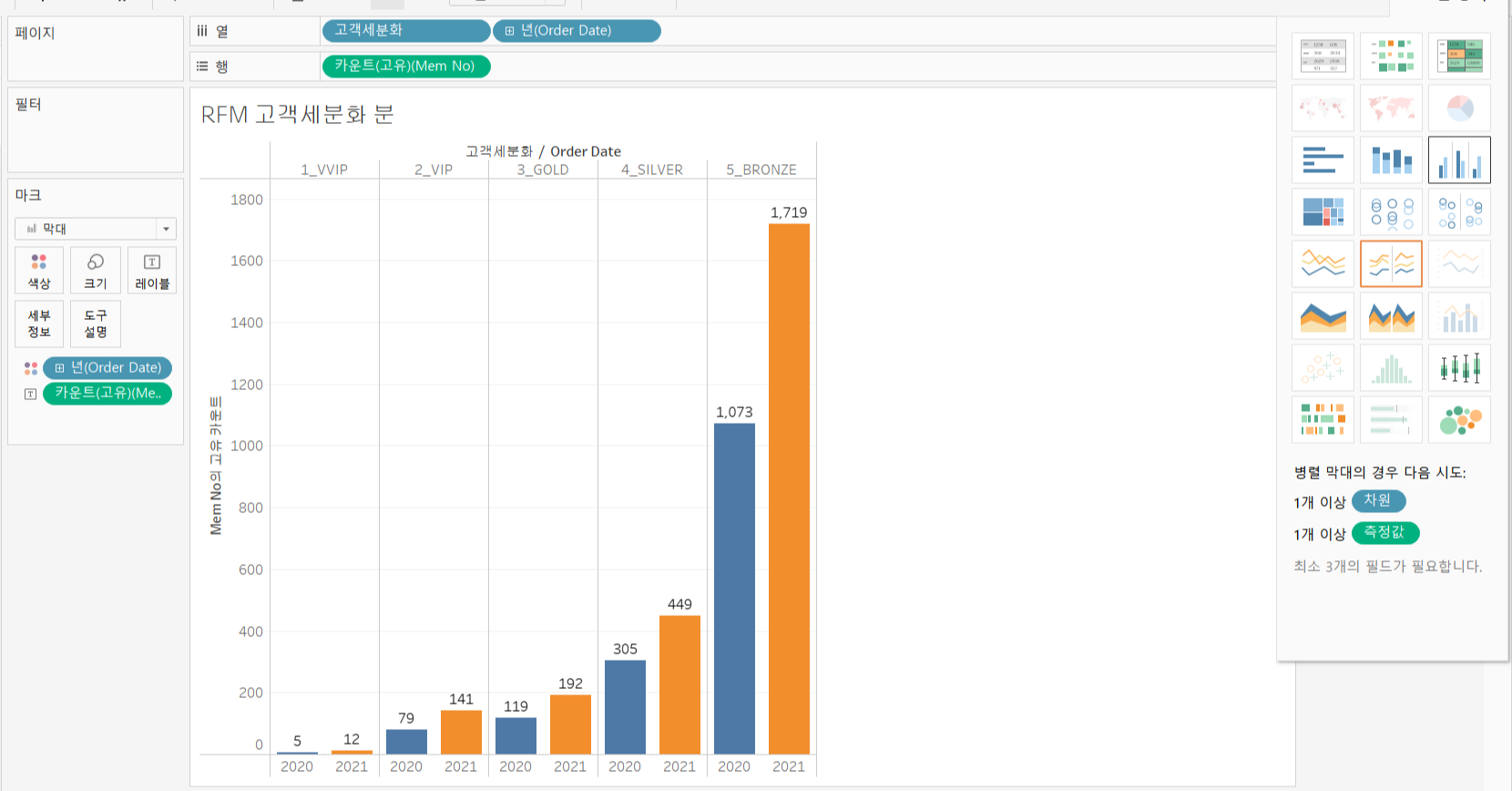| 일 | 월 | 화 | 수 | 목 | 금 | 토 |
|---|---|---|---|---|---|---|
| 1 | 2 | 3 | 4 | 5 | ||
| 6 | 7 | 8 | 9 | 10 | 11 | 12 |
| 13 | 14 | 15 | 16 | 17 | 18 | 19 |
| 20 | 21 | 22 | 23 | 24 | 25 | 26 |
| 27 | 28 | 29 | 30 |
- 컨브넷
- WITH ROLLUP
- 그로스 마케팅
- WITH CUBE
- sql
- ImageDateGenerator
- 인프런
- lightgbm
- Growth hacking
- 3기가 마지막이라니..!
- 리프 중심 트리 분할
- python
- 캐글 신용카드 사기 검출
- splitlines
- 분석 패널
- 마케팅 보다는 취준 강연 같다(?)
- 그룹 연산
- 스태킹 앙상블
- 그로스 해킹
- 데이터 핸들링
- DENSE_RANK()
- 데이터 정합성
- 데이터 증식
- ARIMA
- 캐글 산탄데르 고객 만족 예측
- tableau
- pmdarima
- XGBoost
- 부트 스트래핑
- 로그 변환
- Today
- Total
LITTLE BY LITTLE
[16] SQL로 분석하고 Tableau로 시각화하자 - 매개변수, 대시보드, RFM 고객 세분화 분석 본문
[16] SQL로 분석하고 Tableau로 시각화하자 - 매개변수, 대시보드, RFM 고객 세분화 분석
위나 2022. 7. 25. 11:59효율화 & 자동화에 필요한 Tableau 기능
1. 매개 변수
매개변수는 숫자/날짜/문자 등 상수 값이며, 뷰 및 대시보드를 효율적으로 컨트롤하는 Tab-leau 기능이다.
** '측정값 이름'의 역할?
고객별 매출과 수익을 시각화하고 싶을 때, 측정값 이름을 열에 추가하지 않으면, 고객별 매출과 수익이 숫자로 나타나긴 하나, '매출', '수익'이라는 글자가 표시되지 않는다. 이처럼 축 하나에 측정값을 여러개 보여주고자 할 때 필요한 요소이다.
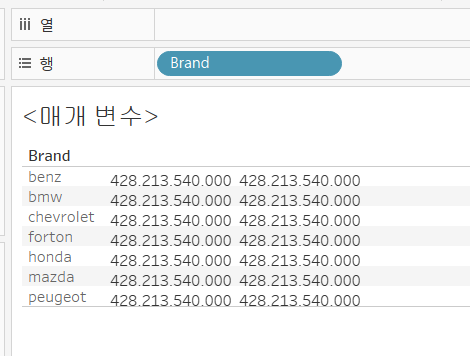
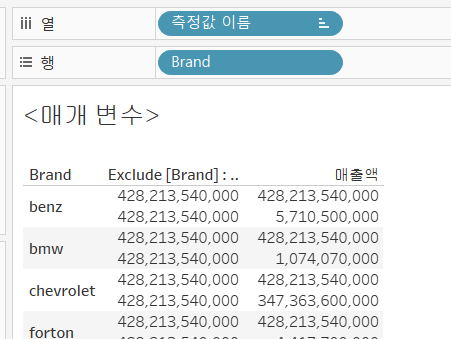
매개변수 [시작일] 및 [종료일]을 활용한 대시보드를 생성해보자.
1. 매개변수 시트 생성
- (▼)를 클릭하여 [시작일] 및 [종료일] 날짜형 매개변수를 생성한다.
- 현재 값을 모두 '2020-06-13'으로 변경한다.
- [시작일] 및 [종료일]을 우클릭하여 매개 변수를 표시한다.
- (▼)를 클릭하여 IF 함수를 이용해서 [Order Date by 매개변수]가 계산된 필드를 생성한다.
- IF [Order Date] >= [시작일] AND [Order Date] <= [종료일] THEN 'Y' ELSE 'N' END
- 생성된 필드를 필터에 드래그하여 'Y'로 선택하기
- 행에 [Order Date]를 클릭하여 월(yyyy년 m월) 및 불연속형으로 변경한다.
- 마크 카드 - 텍스트에 [매출액] 필드를 드래그한다.
- [시작일] 및 [종료일]을 변경한다. 2020-01-01 / 2020-12-31
2. 매개변수를 다른 시트에도 적용해보기
- 필터를 [관련 데이터 원본을 사용하는 모든 항목]으로 변경하여 전체 워크시트에 적용하기 (기존의 워크시트 뿐만 아니라 새 워크시트에 대해서도 필터가 자동으로 적용된다.)
- 전체 워크시트에 [Order Date by 매개변수] 필터가 잘 적용되었는지 확인
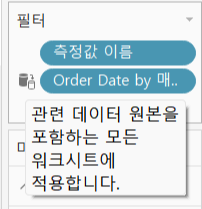
3. 매개변수를 활용한 대시보드 생성
- [누적 막대 차트(매출액)] 및 [매개 변수] 시트를 대시보드로 가져온다.
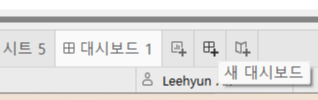
- [시작일] 및 [종료일]을 변경하여 대시보드를 컨트롤한다. 2021-01-01 / 2021-12-31
- [누적 막대 차트(매출액)] 외 다른 워크시트를 추가하여도 [Order Date by 매개 변수]의 [시작일] 및 [종료일] 필터가 적용된다.
**[시작일] 및 [종료일] 필터가 특정 워크시트에만 적용되도록 하려면, 필터의 매개변수 우클릭 - 워크시트에 적용 -선택한 워크시트 로 변경하면 된다.
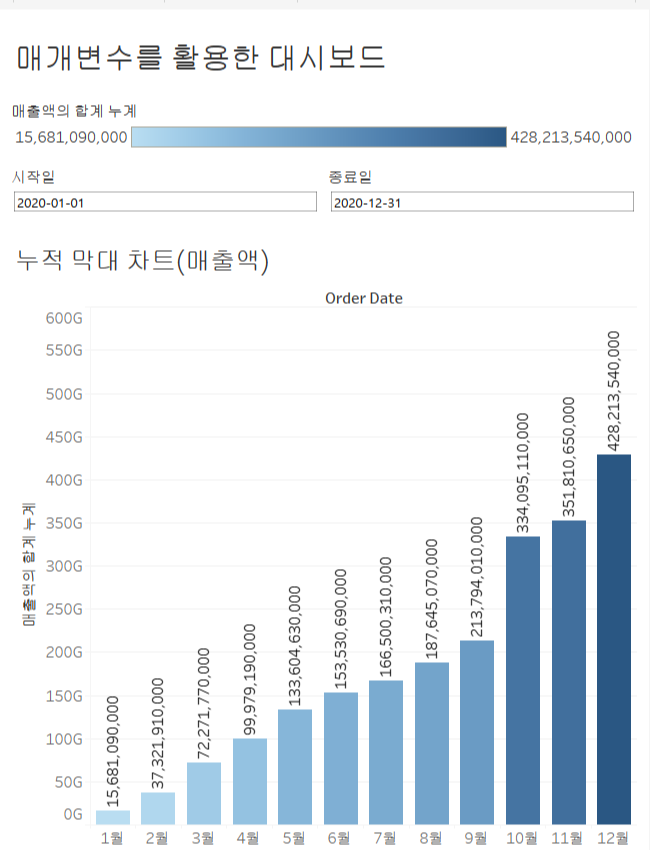
* Tableau의 다양한 기능 - Tableau Public Gallery 대시보드 참고해보기
* 순서 : [데이터 원본 연결] → [워크시트 작업] → [대시보드 구성] → [스토리 만들기]
실무에 자주 쓰이는 Tableau 데이터 시각화
1. PPT 데이터 시각화를 Tableau로
1-1. RFM 고객 세분화 분석
: 고객들의 구매지표(최근성, 구매빈도, 구매금액) 등을 활용해 고객을 세분화하고자할 때 사용한다.
- Ctrl + N 태블로 새 창 생성하기
- Car for Tableau.xlsx 시트를 결합한 후 , 데이터 원본 필터를 편집한다.
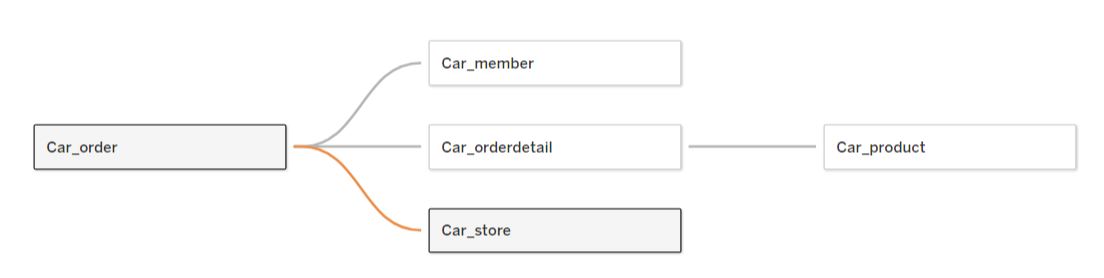
1-1. FIXED / COUNTD / SUM / YEAR 함수를 이용해서 고객별 RFM 계산된 필드를 생성하자.
(조건은 고객 및 주문연도별 구매빈도 및 금액)
- 매출액 : [Price] * [Quantity]
- 구매금액 { FIXED [Mem no], YEAR([Order Date]) : SUM([매출액]) }
- 구매빈도 { FIXED [Mem no], YEAR([Order Date]) : COUNTD([Prod No]) }
1-2. IF 함수를 통해, [구매금액] 및 [구매빈도] 기준으로 고객세분화 필드 생성
* 고객세분화 그룹 조건(구매금액 및 빈도 기준)
- 1. VVIP : 구매금액 15억 이상 & 구매빈도 2회 이상
- 2. VIP : 구매금액 15억 이상
- 3. GOLD : 구매금액 5억 이상
- 4. SILVER : 구매금액 1억 이상
- 5. BRONZE : 구매빈도 1회 이상

1-3. 고객 세분화별 회원수를 텍스트 테이블을 통해 살펴보자.
- 행과 열에 [고객세분화] 및 [Order Date] 필드를 드래그한다.
- 마크카드 - 텍스트에 [Mem No] 필드를 드래그한다. + 측정값 - 카운트(고유)로 바꾸기
→ 구매금액 및 구매빈도 필드가 Fixed 차원 옵션 (Mem no 및 Order Date)으로 생성되었기 때문에, 연도별로 세분화된 회원수가 집계된다.
- 우측 표현방식을 '병렬 막대'로 변경하고, 마크카드 - 레이블에 [카운트(고유)(Mem No)] 필드를 드래그한다.